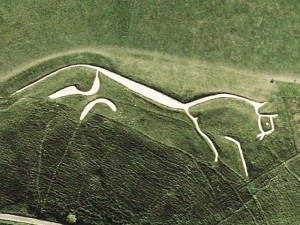Le cheval blanc d’Uffington (Angleterre), 123m de long creusé dans la craie, visible du ciel, 1000 ans av. JC
Cheval volant, dynastie Han, Chine, IIe siècle
Cheval en mouvement, Jules Etienne Marey, chronophotographie, fin XIXe siècle
Dessin de Picasso, à la plume, début XXe siècle
Dessin de Picasso, à la plume, début XXe siècle
Pure race espagnol, photographie de Yann Arthus Bertrand
MOUVEMENT ET ESPACE
En vous servant de cette dernière photographie, vous allez créer une image en ne gardant que l’expression du mouvement du cheval.
Vous réaliserez votre image en suivant l’exemple suivant…
- Ouvrez dans photoshop un fichier format A4 en longueur : 21×29,7, mode RVB, résolution 300 dpi.
- Double cliquez sur le calque de fond pour le transformer en calque normal, et activez le pot de peinture pour lui appliquer une couleur sombre, ici noire.
- Importez votre image au dessus du calque de couleur sombre, et agrandissez-la dans la majeure partie de la page A4.
 Passez ensuite l’opacité du calque de votre image à 60%.
Passez ensuite l’opacité du calque de votre image à 60%. - Sur un nouveau calque que vous nommerez Dos, avec la plume (option Tracée), dessinez la ligne du dos de l’animal,
 veillez à dessiner une ligne souple pour indiquer le mouvement avec les poignées de l’outil plume.
veillez à dessiner une ligne souple pour indiquer le mouvement avec les poignées de l’outil plume. - Choisissez une couleur, et sélectionnez une forme de pinceau rond, diamètre 9.
- Dans le menu déroulant de la Palette de Tracé, sélectionnez, Contour du tracé en cochant Simuler la pression.
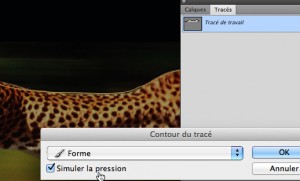
- Faites de même avec les différentes parties du corps sur des calques différents, en allongeant les lignes et en les superposant.
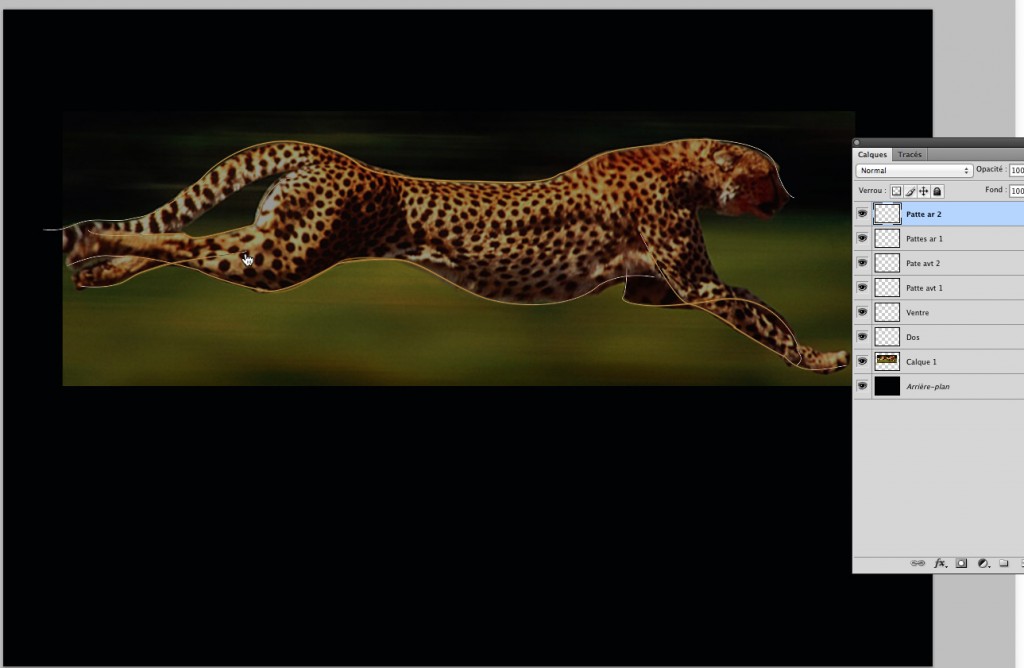
- Sélectionnez tous les calques contenant les tracés que vous venez de faire (Clic sur le 1er, maintenez la touche Shift, clic sur le dernier) puis fusionnez les (Ctrl/clic droit Fusionner les calques).
- Dupliquez ce nouveau calque (ctrl/clic droit, Dupliquer le calque)
- Et déplacez le tracé manière à accentuer l’impression de mouvement.
- Vous pouvez faire ça plusieurs fois.
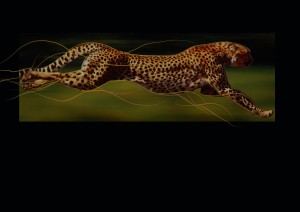
- Fusionnez les différents calques de tracé comme indiqué précédemment.
- Faites un clic droit sur le calque sur lequel tous les tracés sont fusionnés, cochez Lueur externe et entrez les paramètres suivant : Mode de fusion : Superposition, Opacité : 75%, Bruit, 0%, Choisissez une couleur (ici vert), mettez Grossi 0%, Taille 50 px, Etendue 50%, Variation 0%.

- Pour intensifier l’effet lumineux, dupliquez ce calque et réglez son Opacité su 70%, sans le déplacer.
- Donnez du volume sur un nouveau calque, avec l’outil pinceau, forme flou de diamètre 300, opacité 15%. Suivez les volumes de l’animal. Vous pouvez rendre invisible le calque de l’animal (clic sur l’oeil du calque).

- Sur un nouveau calque nommé Effet de fumée suivez vos tracés avec un outil pinceau Fumée que vous devez charger
-
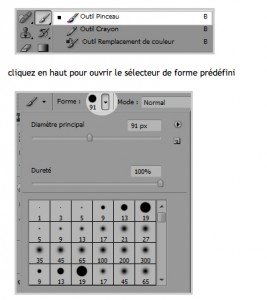
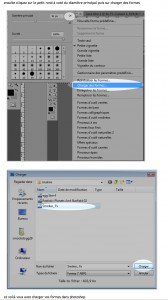
- Cliquez plusieurs fois en suivant les tracés ou faites des gestes courts plutôt que de faire glisser le pinceau,pour un meilleur résultat. Varier les fumées et la taille du pinceau, pour un résultat harmonieux.
- Sur nouveau calque nommé Poussières, peignez des poussières de lumière avec un pinceau rond dureté 0%, en changeant des réglages comme expliqué ci-après
- Ouvrez la fenêtre Formes prédéfinis

- Cliquez sur Forme de pointe, cochez Dynamique de forme et Diffusion puis entrez les réglages suivants, Taille 100 px, Pas, 1000%
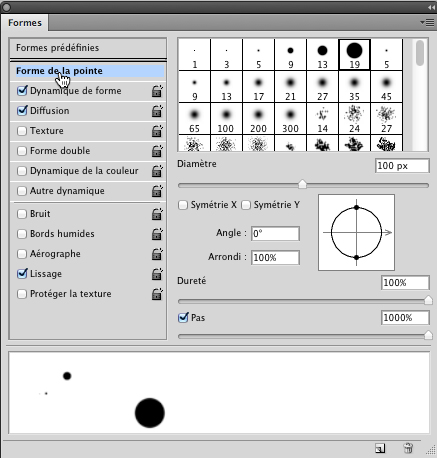
- Peignez sur votre nouveau calque en variant la taille du pinceau…
- Pour accentuer l’effet lumineux, créez un nouveau calque pour lequel vous choisirez le mode de fusion Incrustation, remplissez le de Blanc avec le Pot de peinture…
- Finaliser en jouant avec les Niveaux : >Image> Réglage>Niveaux> changez les curseurs de place…
- Vous pouvez ajouter un autre calque blanc en incrustation
- Vous pouvez fusionner tous les calques et utiliser le Filtre Déformation, Sphérisation ou Tourbillon…
- Enregistrez votre travail à votre nom dans les Documents et sur la clé USB du professeur.