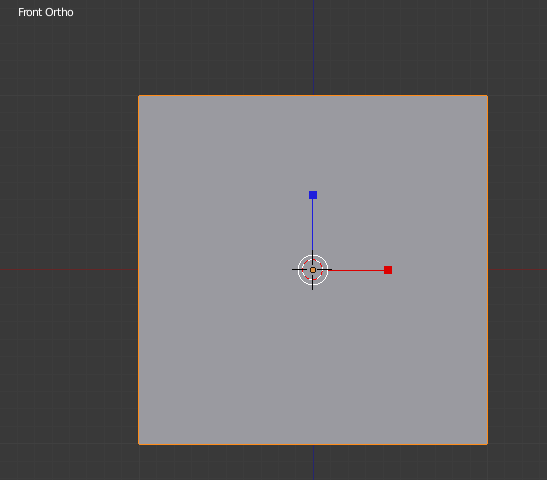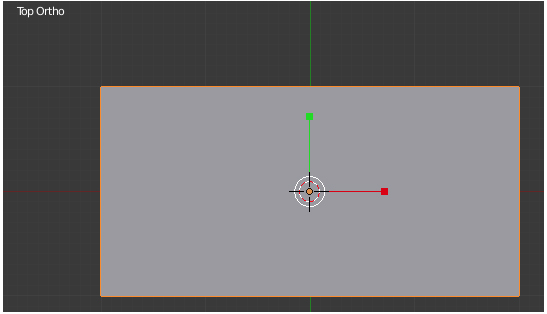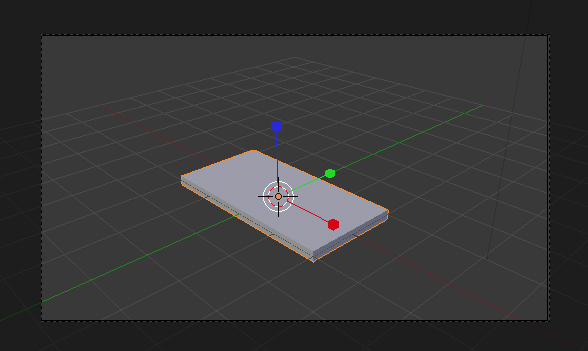Prise en main
[vimeo]http://vimeo.com/25032599[/vimeo]
extrait d’un tutoriel pour débuter sur Blender, que vous troouverez ici, sur le site du zéro (recommandé par les élèves)
résumé de la vidéo pour retrouver les informations, ici
Navigation dans la vue 3D
[youtube]http://www.youtube.com/watch?v=oTEef1pN5ss[/youtube]
Modéliser une table
un exercice simple
Avant de commencer, pas de panique : la combinaison Ctrl + Z permet d’annuler la dernière action effectuée.
Forme générale
Pour la forme générale de notre table, nous allons partir du cube de départ. Cliquez sur File > New. On va aplatir le cube suivant l’axe z pour avoir un plateau carré, et l’étirer suivant l’axe des x pour avoir notre forme rectangulaire.
Pour cela, on va utiliser les widgets, avec l’outil Size, en mode objet.Placez-vous en vue de face (touche 1), en vision orthonormée (touche 5) (voir figure suivante).
Zoomons un peu, pour bien voir notre cube.
Pour cela, on va utiliser les widgets, avec l’outil Size, en mode objet.Placez-vous en vue de face (touche 1), en vision orthonormée (touche 5) (voir figure suivante).
Zoomons un peu, pour bien voir notre cube.
Aplatissez le cube suivant l’axe Z. Pour cela on sélectionne l’outil Mise à l’échelle (dans la barre sous la fenêtre de dessin 3D)

Puis on va cliquer sur la branche bleue et descendre la souris, mais cette fois-ci en maintenant enfoncée la touche Ctrl.
Descendez votre souris jusqu’à atteindre la valeur 0.1 qui s’affiche en bas à gauche sous la fenêtre de dessin 3D (voir figure suivante).
Nous avons maintenant un plateau de table carré. Seulement nous, nous voulons qu’il soit rectangulaire !
Rien de plus simple, on va encore utiliser les widgets Mise à l’échelle et étirer cette fois suivant l’axe X.
Rien de plus simple, on va encore utiliser les widgets Mise à l’échelle et étirer cette fois suivant l’axe X.
Plaçons-nous en vue de dessus (touche 7) et, avec la touche Ctrl enfoncée, cliquons sur la branche rouge pour la déplacer vers la droite jusqu’à ce que Scale soit à 2.000.
Relâchez la touche Ctrl. Votre « cube » devrait ressembler à celui de la figure suivante.
Mettez-vous en vue caméra avec la touche 0 pour mieux apprécier votre travail (voir figure suivante).
Il reste maintenant à faire les pieds !
Memos tuto
Les vues
Les vues sont très importantes dans tout logiciel 3D !
Elles vous permettent de voir ce que vous faites, à quoi ressemblera le résultat… bref, il faut savoir les manipuler !Toutes les touches qui vous permettront de changer de vue se trouvent sur le clavier numérique :
Elles vous permettent de voir ce que vous faites, à quoi ressemblera le résultat… bref, il faut savoir les manipuler !Toutes les touches qui vous permettront de changer de vue se trouvent sur le clavier numérique :
- 1 : vue de face ;
- Ctrl + 1 : vue de l’arrière ;
- 3 : vue de droite ;
- Ctrl + 3 : vue de gauche ;
- 7 : vue de dessus ;
- Ctrl + 7 : vue de dessous ;
- 2 : rotation de la vue vers le bas ;
- 8 : rotation de la vue vers le haut ;
- 4 : rotation de la vue vers la droite ;
- 6 : rotation de la vue vers la gauche ;
- 0 : vue caméra ;
- 5 : vision orthonormée / vision perspective ;
- molette enfoncée : vue intuitive ;
- molette bas (ou -) : zoom – ;
- molette haut (ou +) : zoom +.
- La touche Ctrl permet de visualiser l’opposé (droite/gauche, dessus/dessous…).
La vue caméra est sans doute la plus importante : c’est de ce point de vue que votre image ou animation sera prise.Voilà, maintenant vous pouvez vous amuser à regarder le cube à partir des différentes vues ! (Extrait de la page Les vues)