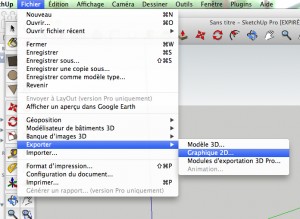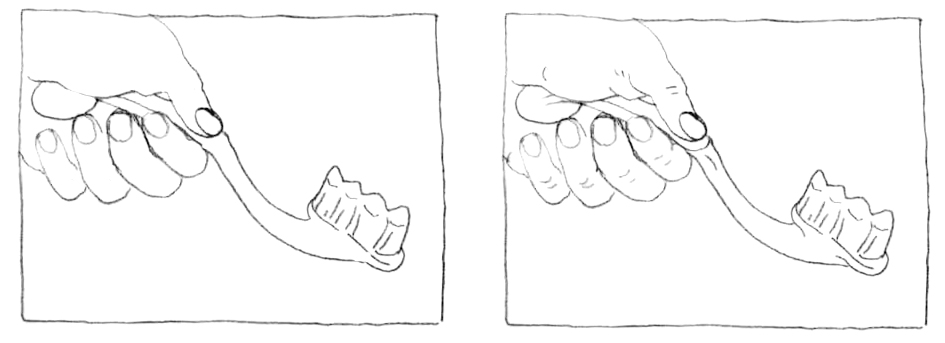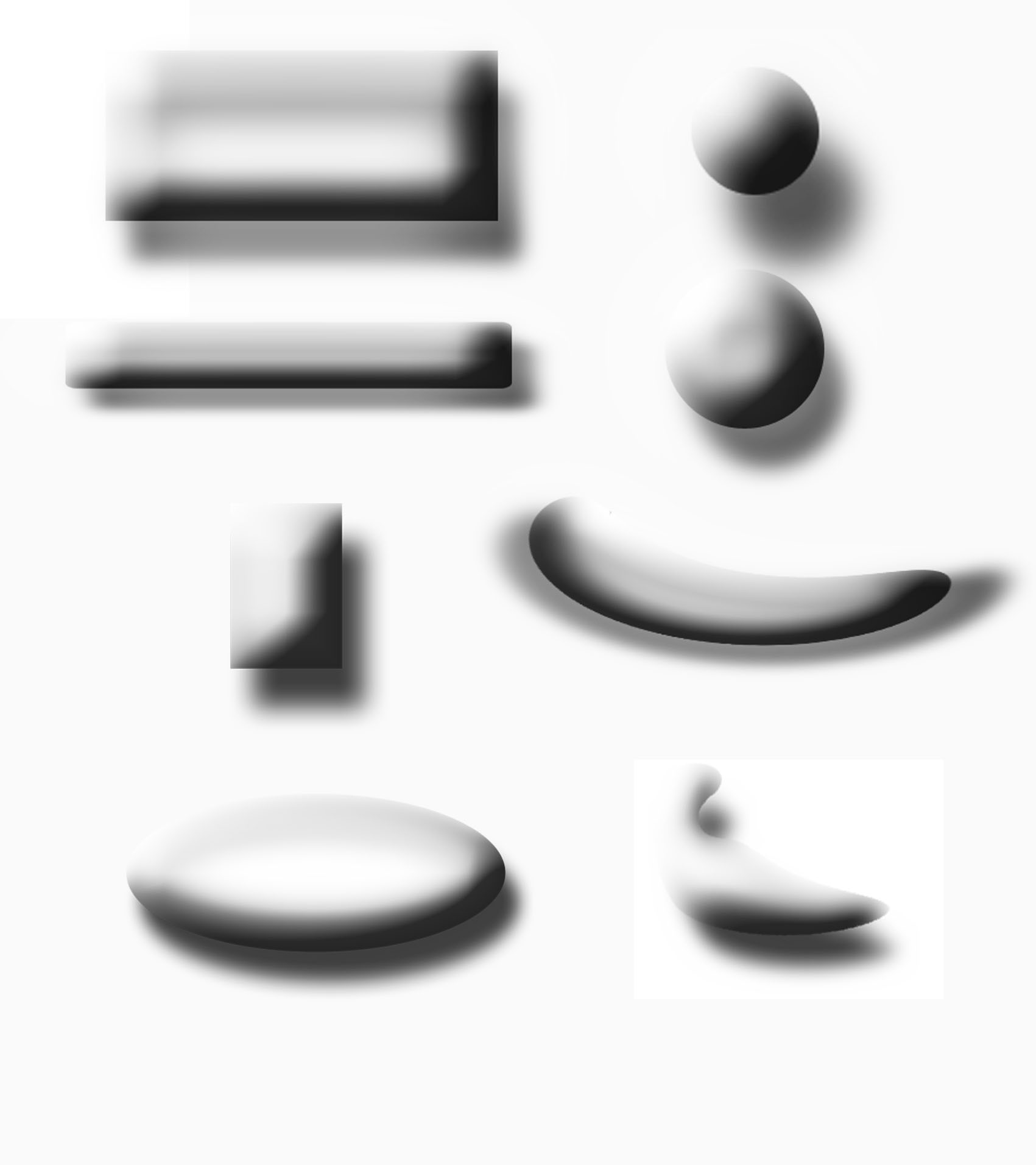Préalable
Enregistrer votre Dragon en JPEG
Dans Google sketchup, choisissez un point de vue intéressant de votre dragon, en le faisant tourner avec l’outil Orbite, puis enregistrez votre choix en JPEG : Fichier, Exporter, Graphique 2D
Dessiner en volume
Le trait
Le trait n’es pas un contour, pour donner l’impression du volume, on dessine chaque partie en indiquant comment elles se connectent
Exemple
Observez les 2 dessins suivants, dans l’un on a dessiner les contours, dans l’autre le trait suit les volumes pour indiquer comment ils s’interpénètrent : les différentes phalanges, le pouce dans la main….
.
L’ombre et la lumière
Ombre propre (celle qui est sur l’objet) et l’ombre portée (celle que l’objet porte sur une autre surface)
.
.
.
DRAGON
Les différents calques superposés permettent de travailler en conservant chaque phase, que l’on pourra retoucher séparément
- dans Photoshop, ouvrir la version en JPEG du dragon que vous avez fait sur Google sketchup
- créer un nouveau calque, sur lequel vous allez dessiner avec Photoshop
- posez la couleur du dragon puis dessinez les ombres et les lumières avec un pinceau à bord doux : pour cela aidez vous des ombres des volumes de Sketchup, ne rentrez pas encore dans les détails…ne vous inquiétez pas si ça dépasse, vous pouvez gommer.
- pour retrouver une couleur déjà posée, on peut utiliser l’outil pipette
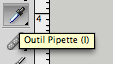
- dupliquez ce calque et faites des essais de flou dans avec le Filtre, Atténuation
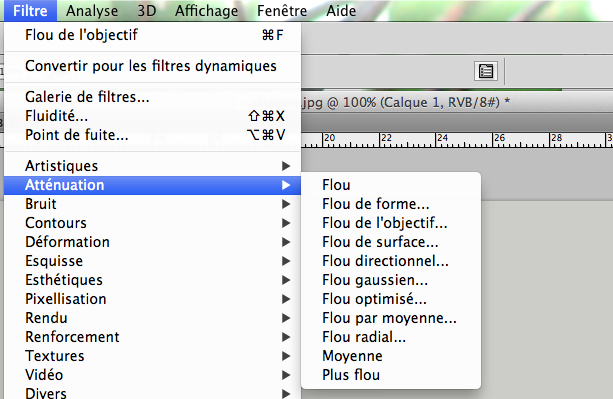
- sur un autre calque, ajoutez les détails des yeux, de la gueule… etc…
- retouchez chaque calque si cela vous semble nécessaire
- pour éclaircir un calque qui vous semble trop sombre, vous pouvez varier les 3 niveaux, foncé, moyen et clair : Image, Réglage, Niveaux
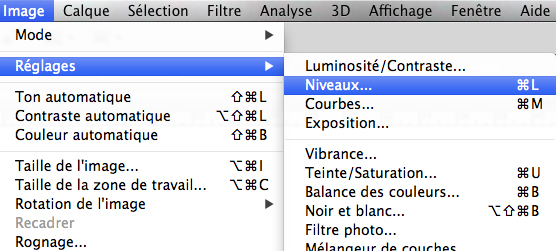
- vous pouvez aussi accentuer l’effet lumineux en dirigeant un éclairage dans Filtre, Rendu, Eclairage, Directionnel
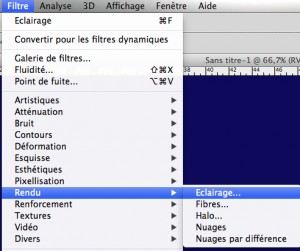
- sur un nouveau calque, après avoir choisi un pinceau diamètre fin à pointe dure, et dessinez le dragon en indiquant les volumes (donc on ne suit pas le contour), pour cela on s’aide des volumes simples, dont est constitué le dragon, on indique les changement de direction des volumes, les connections. vous pouvez aussi choisir de faire un tracé avec l’outil plume
- sélectionnez le fond autour de votre dessin et retournez successivement sur les calques de couleur et supprimez ce qui dépasse
- en vous servant de la photo d’un lézard (voir en bas de la page) et d’un masque de fusion et/ou des modes de fusion des calques, vous pourrez créer des écailles, pour changer la couleur du lézard selon vos besoins allez dans Image, Réglage, Teinte/Saturation

- vous pouvez changer le mode de fusion des calques, pour Superposition, ou Incrustation
 en cours d’exécution….
en cours d’exécution….- faites la même opération que la 12 pour effacer ce qui est en trop
- choisissez une couleur et créez un fond sur un nouveau calque que vous mettrez en dessous
- vous pouvez reprendre le filtre Rendu en explorant Eclairage, Halo ou Nuages pour animer votre fond
- fusionnez les calque et retravailler l’ensemble avec le filtre Eclairage ou Halo
- ultime correction chromatique avec Image, Réglage, correction sélective
 pour corriger les couleurs, mais aussi l’ombre et la lumière, en intervenant sur le noir, gris, blanc
pour corriger les couleurs, mais aussi l’ombre et la lumière, en intervenant sur le noir, gris, blanc 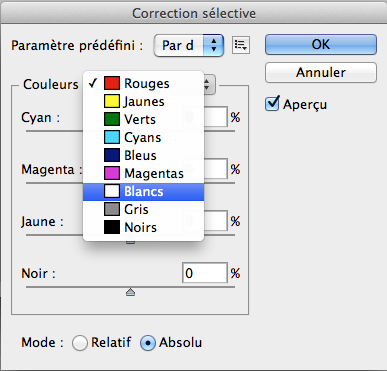
- enregistrez votre fichier à votre nom sur la clé USB du professeur