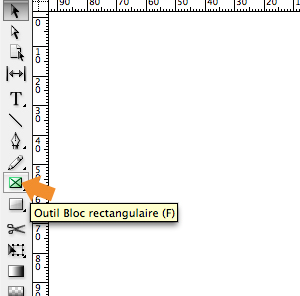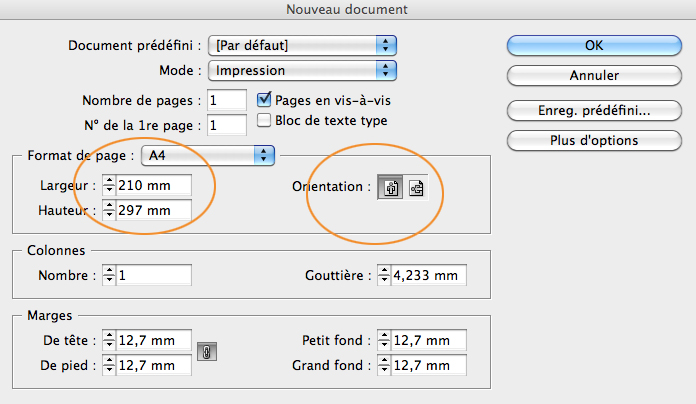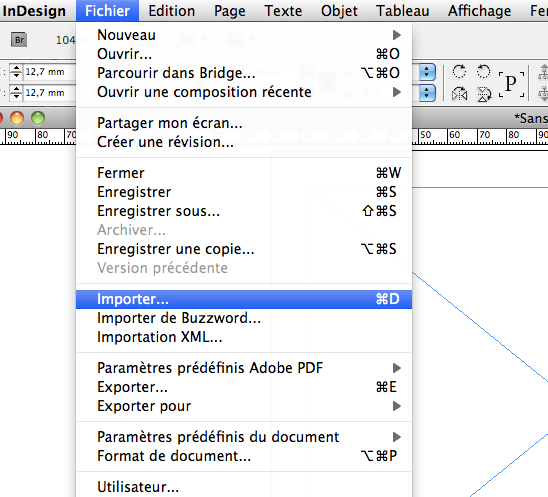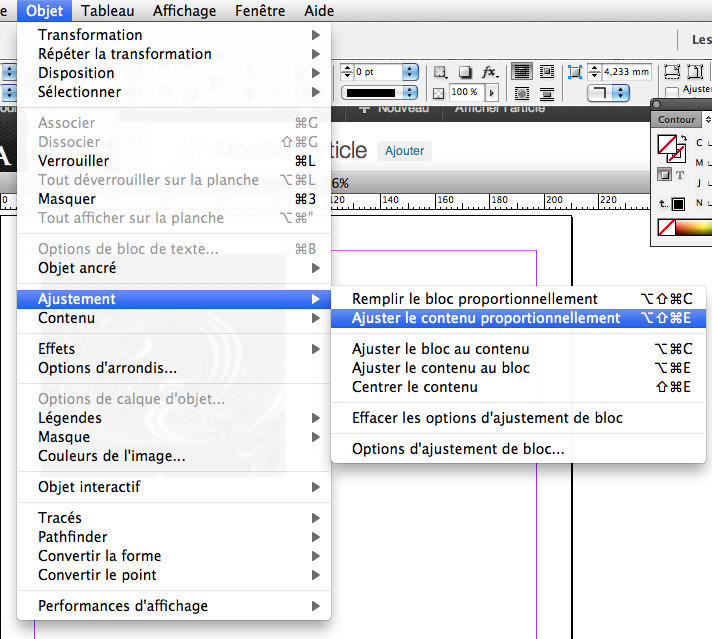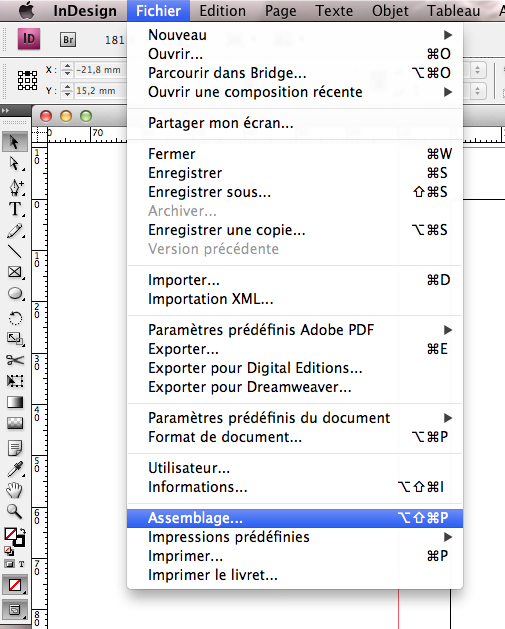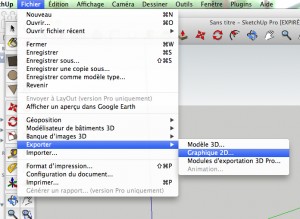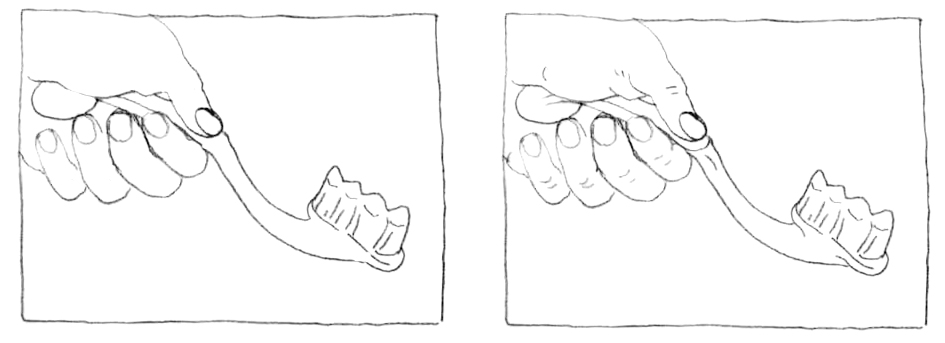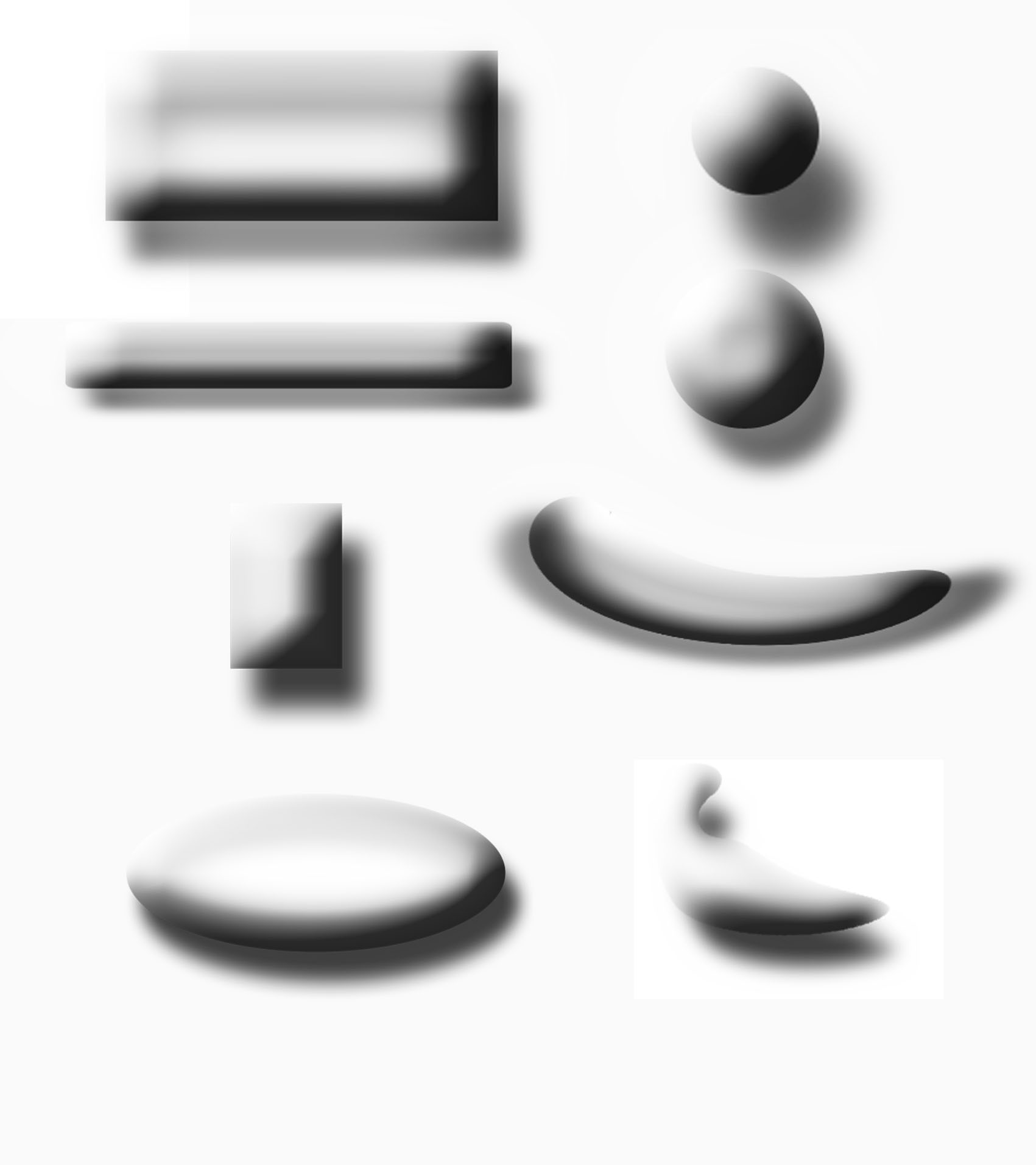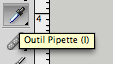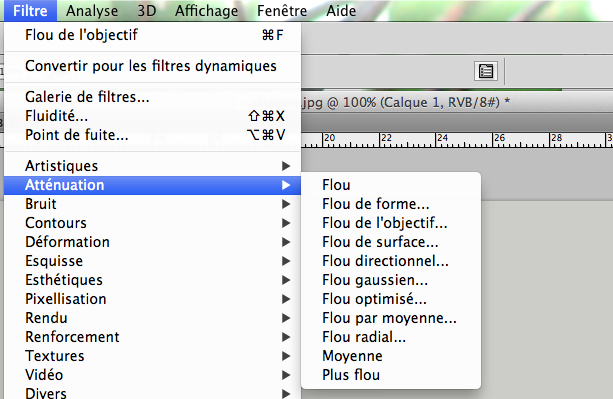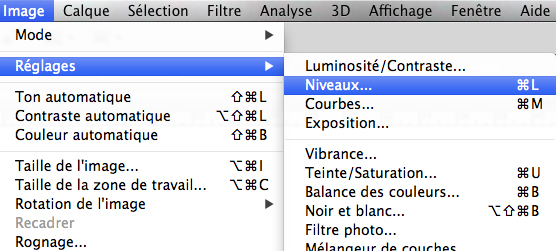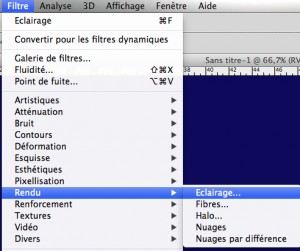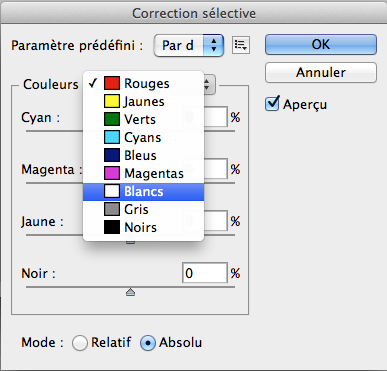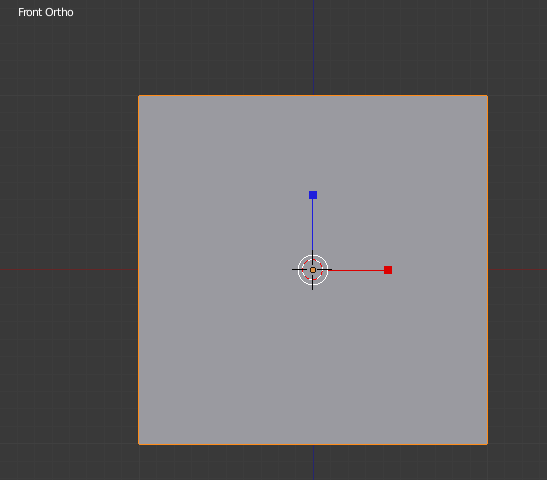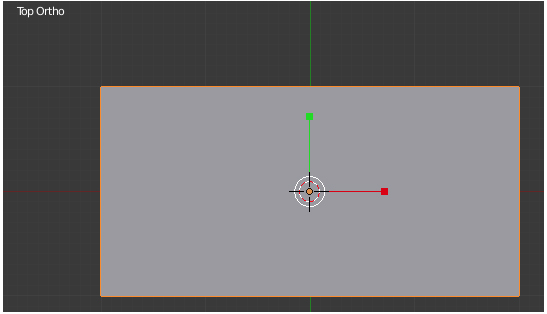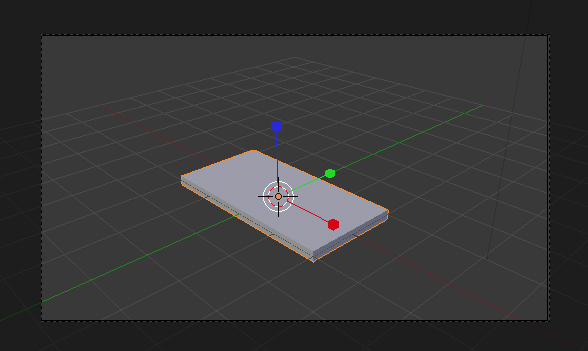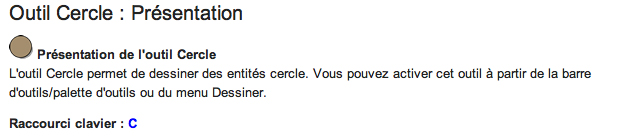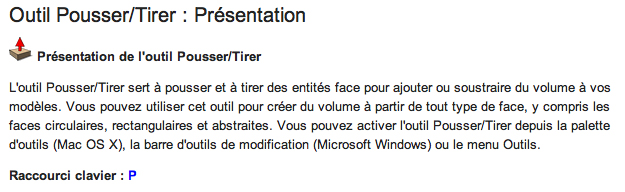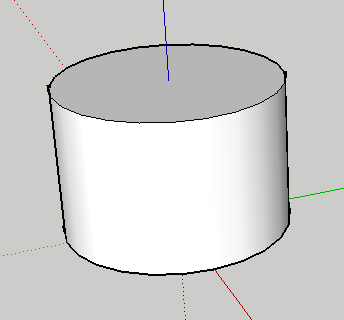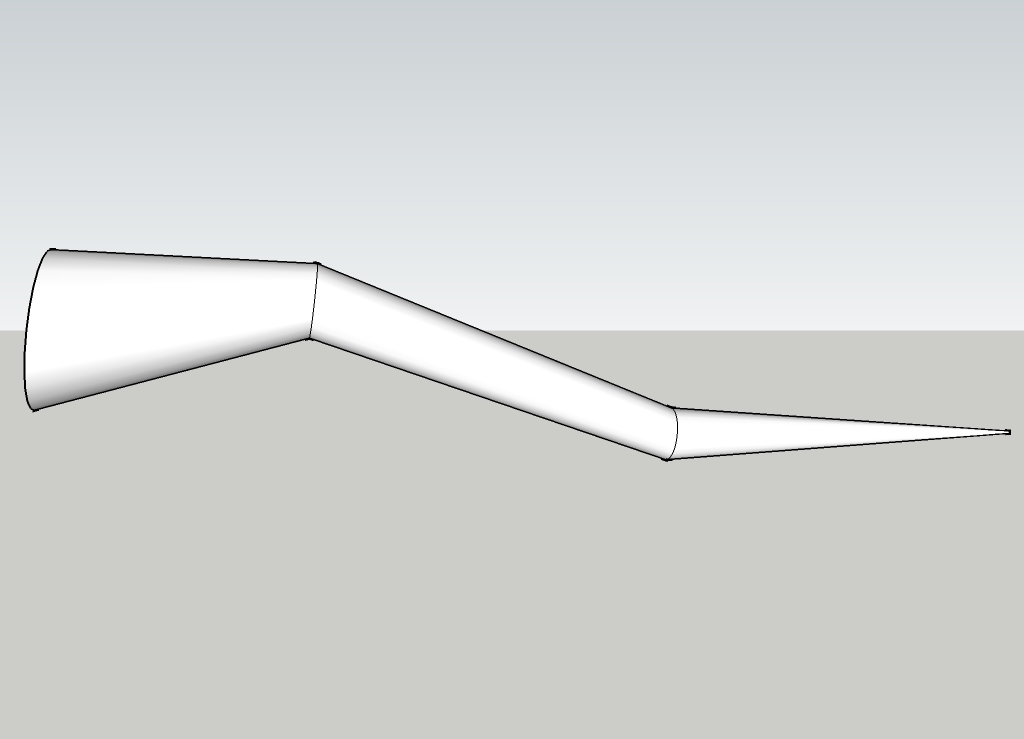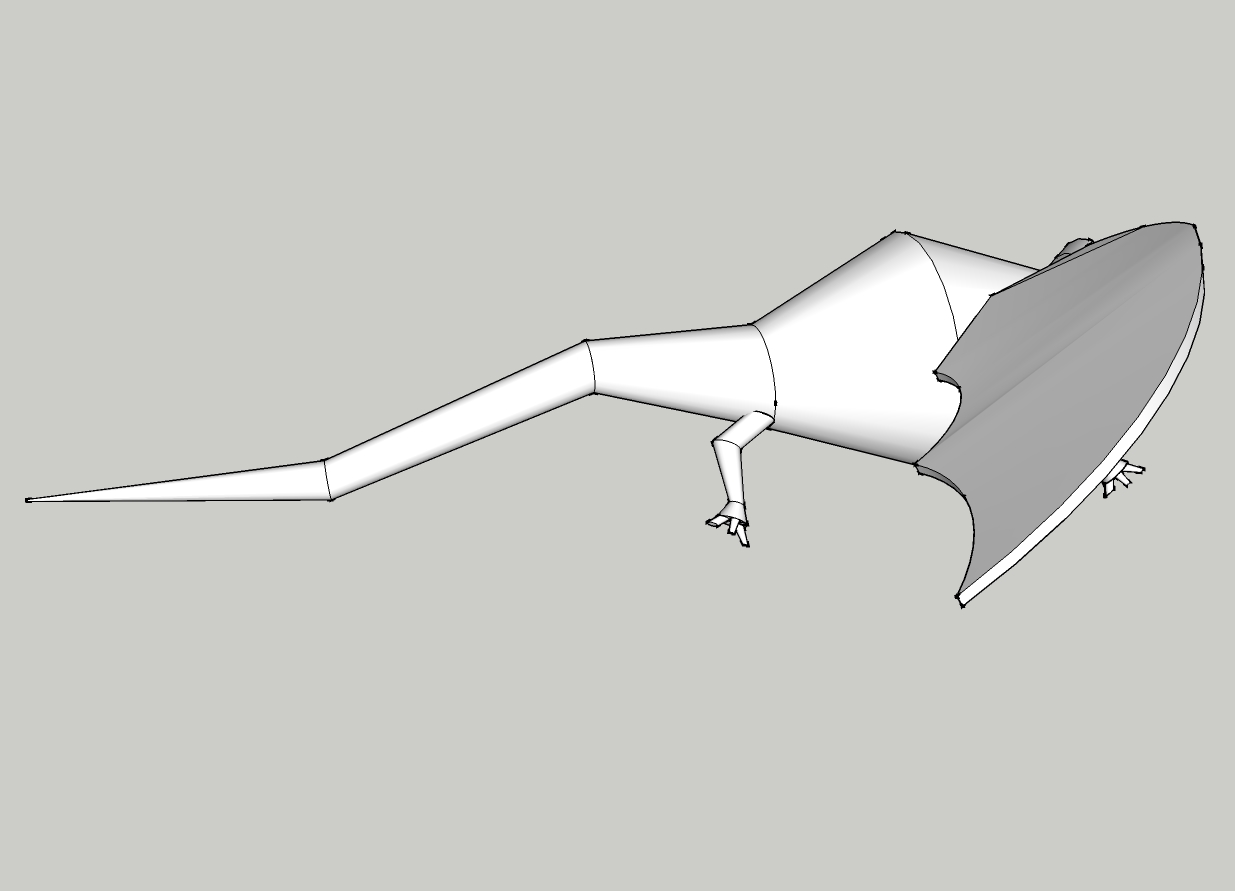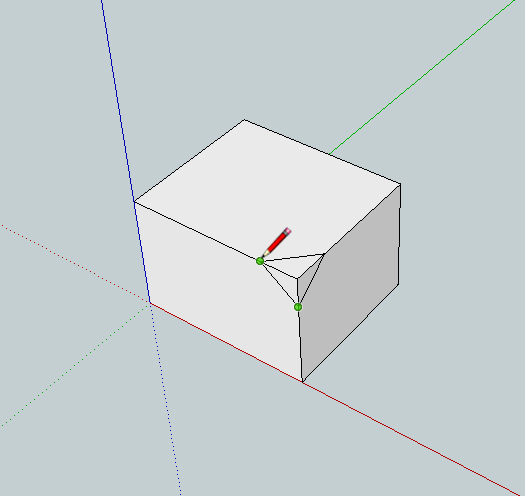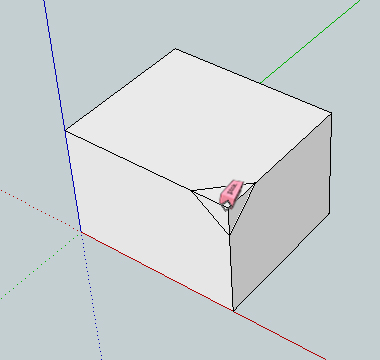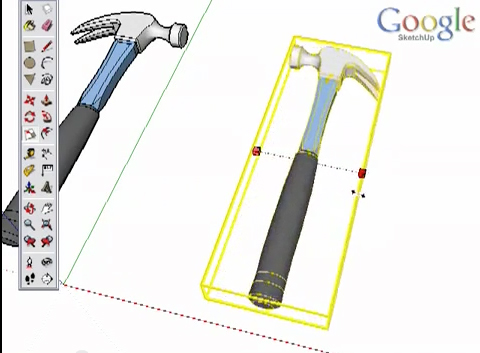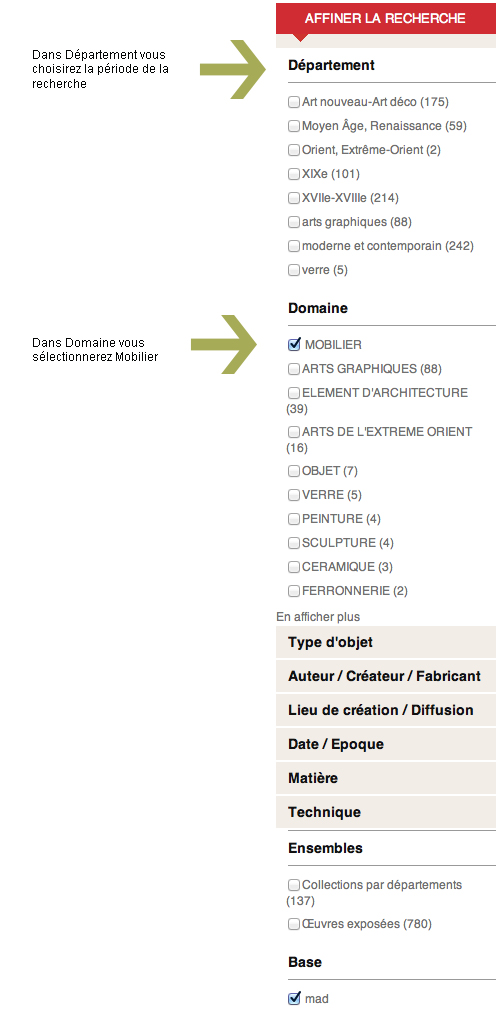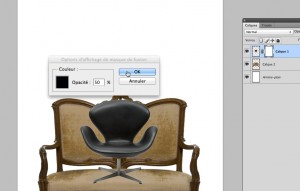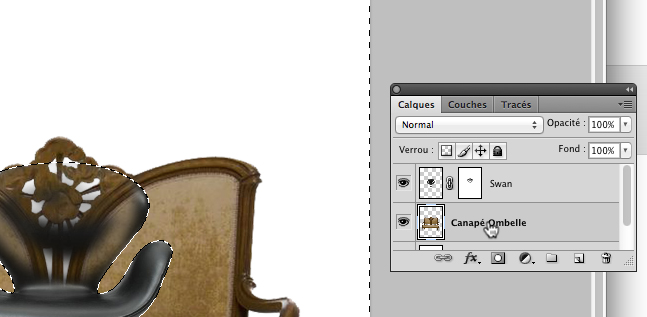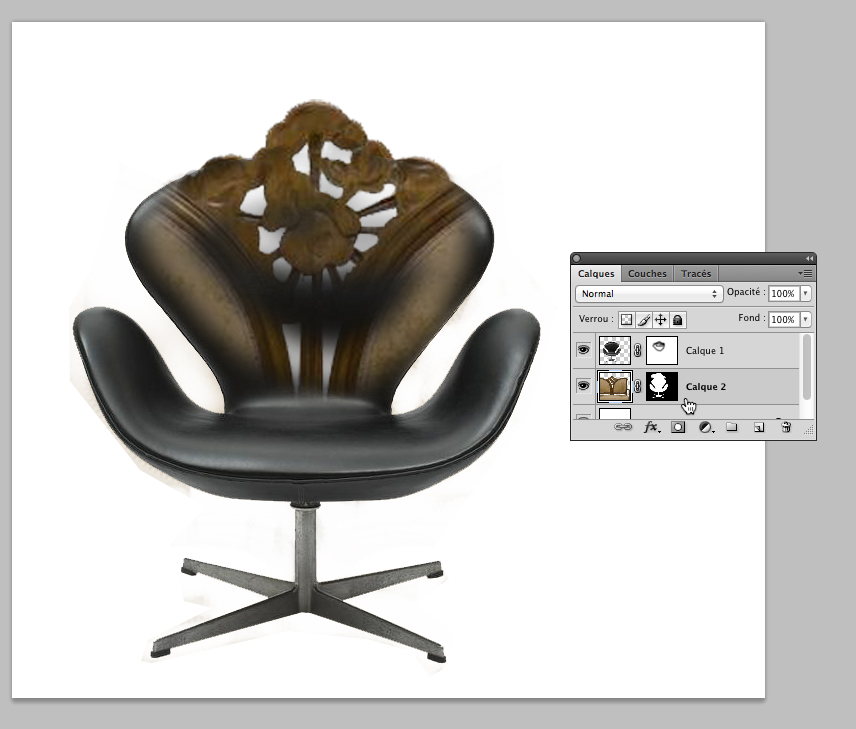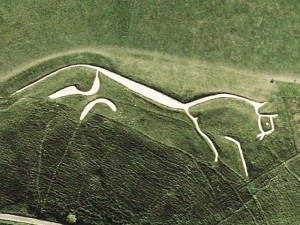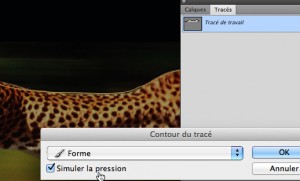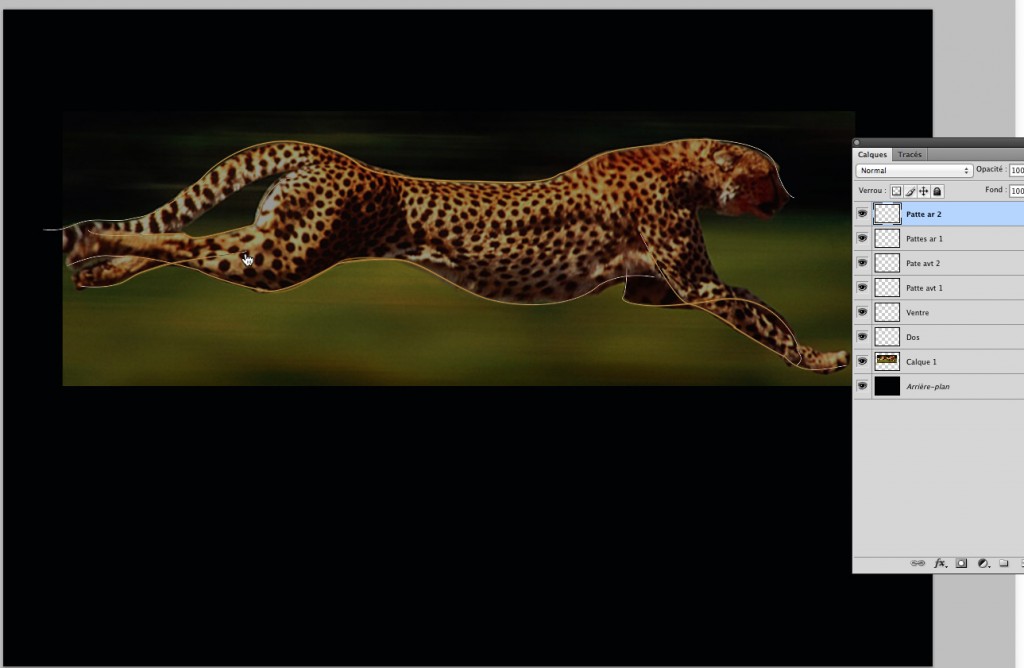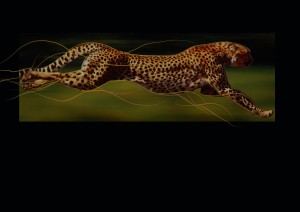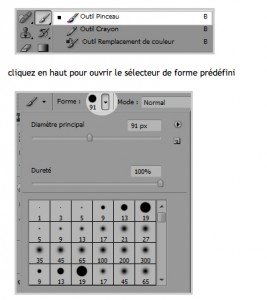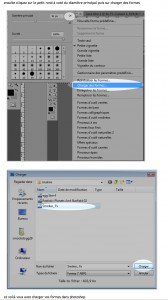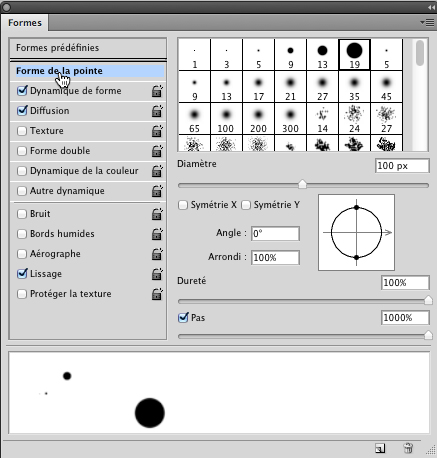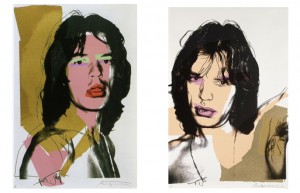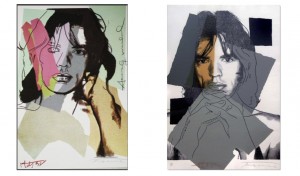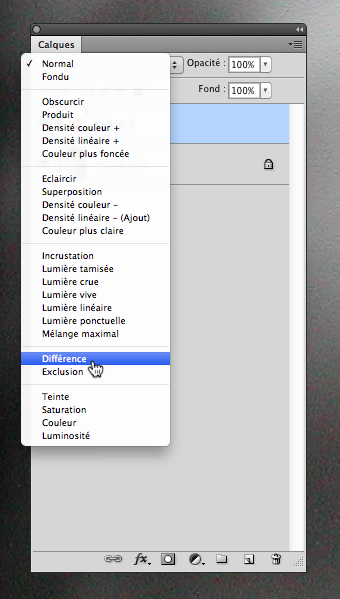Andy Warhol, artiste POP

A partir des années 60, le sujet des toiles d’Andy Wahrol sont les objets de consommation : objets de consommation standardisés des supermarchés : boîtes de soupe Campbell, bouteilles de Coca Colas…et objets de consommation de l’industrie du spectacle : Marilyn, Monroe, Liz Taylor,, Mick Jaegger…, dont il fait des icônes de la société de consommation, puisqu’il en fait des tableaux ; tableaux qui deviennent des objets de consommation puisqu’ils sont reproduits de multiples fois par la technique de la sérigraphie.
Les portraits de gens célèbres

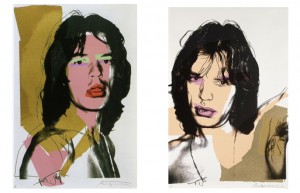
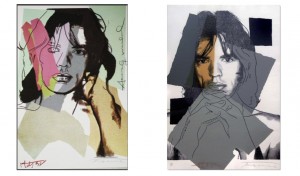
Les photographies noir et blanc sont coloriées d’aplats de couleurs artificielles, outrancières, et de lignes qui détruisent et recomposent l’image.
Ses toiles sont une critique de la société de consommation, de l’objet industriel, de la perfection mécanique.
Andy_Warhol : un cours d’histoire de l’art
Exercice
– Travailler à partir d’une photo de vous, prise avec la caméra de l’ordinateur.
– Supprimer la couleur : Image/Mode/Niveau de gris.

– Retravailler les niveaux de gris de l’image : Image/Réglges/Niveaux
– revenez à une image couleur : Image/Mode/Couleur CMJN
– Sur un nouveau calque dessiner des surfacse colorées, des lignes sur votre visage…

– Pour obtenir la transparence nécessaire à la lecture de votre visage sous la couleur, il faut agir sur le mode de fusion des calques.
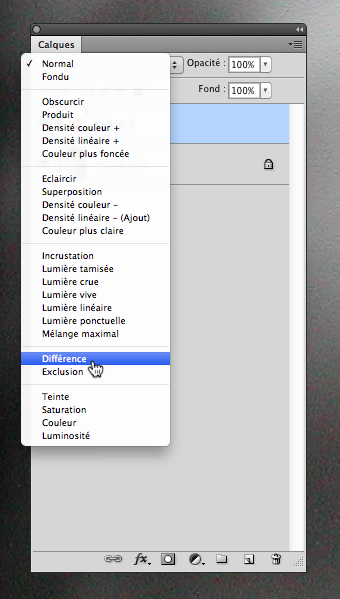

Vous ferez une série de photographies re-travaillées à la manières d’Andy Warhol, que vous assemblerez comme les Marylin.
Rassembler vos photos sur un même fichier
Ouvrez un de vos portraits Pop
Si ce n’est pas fait dans Calque > Fusionner les calques visibles
Changer la largeur de l’image dans > Image > Taille de l’image, dans la fenêtre qui s’ouvre (voir ci-dessous, en haut à droite) choisissez 20 cm, vous remarquerez que la hauteur change en proportion

Changer maintenant la taille de la zone de travail > Image > Taille de la zone de travail, dans la fenêtre qui s’ouvre (voir ci-dessus à droite), déplacerez le carré symbolisant votre image vers le coin droit en haut.
Puis changer les dimensions : multipliez par 2 la hauteur et la largeur + 1cm en hauteur et 1cm en largeur (pour les réserves blanches entre les images).

Puis ouvrez une 2ème portrait, et changer sa larguer : 20 cm
Sélectionnez et copiez l’image : Pomme A (sélectionner), et Pomme C (copier)
Revenez sur votre 1er document et collez le 2ème portrait : Pomme V

Mettez le en place avec l’outil de déplacement.
Puis faites de même pour vos 2 derniers portraits.
Enregistrez votre document final dans un dossier « années 60 ».
 Choisir le format A4 Portrait ou Paysage
Choisir le format A4 Portrait ou Paysage