
Cette activité durera 3 séances en classe. Vous serez evalué sur 10 en fonction de votre progression :
- Niveau 1 (bonus, brique et score) : 7
- Niveau 2 (temps, level, game over) : 8 + multiball : 9
- Gameplay 10
Première partie : les bases
Notions abordées :
– Ajouter une raquette et programmer son déplacement avec la souris
– Ajouter une bille et simuler sa physique
Tout d’abord, connectez vous a votre compte Scratch. Allez dans l’onglet « créer », un nouveau projet s’ouvre automatiquement. C’est celui qui va nous servir de base pour notre nouveau jeu.
Ensuite, téléchargez les éléments suivants, sans les renommer ni modifier leurs extensions :
En premier lieu, supprimez le chat de votre nouveau projet Scratch en cliquant sur la poubelle :

Toujours dans le menu des lutins, cliquez sur la flèche pour importer le sprite de la raquette :

Vous devez avoir ceci :
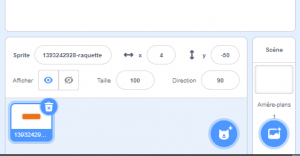
Maintenant, allez dans l’onglet « script » de votre raquette puis dans la section « événements » et ajoutez un bloc « quand drapeau vert cliqué » comme suit :
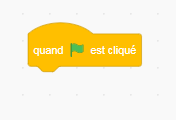
Ensuite, dans la famille « contrôle », ajoutez un bloc « répéter indéfiniment » :
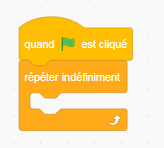
A l’aide de ce bloc, nous indiquons au jeu que tout ce qui sera placé à l’intérieur de cette zone de script se répétera en continue. En l’occurrence, il s’agira des déplacements de la raquette.
Dans la section « mouvement », ajoutez un bloc « mettre Y à (…) » , Cliquez dans le champ de valeur du dernier bloc ajouté et entrez : -145

Nous venons d’indiquer à scratch que notre raquette sera toujours située sur l’axe verticale à la valeur -145, ce quoi qu’il arrive. Elle ne pourra donc ni descendre, ni monter.
Maintenant, ajoutons le bloc « mettre X à (…) »
Il va falloir donner la valeur horizontale de la raquette. ce n’est pas une valeur fixe puisque notre raquette doit pouvoir se déplacer sur l’ensemble de l’axe horizontal, de la gauche à la droite de l’écran, sans limitation de distance des bords ni de vitesse.
L’idée, toute simple, est de conférer à X la valeur du pointeur de notre souris. de cette façon, la raquette sera toujours à l’endroit exact voulu et nous pourrons par la suite jouer avec beaucoup de fluidité, bien plus qu’avec des flèches directionnelles, ce qui est crucial pour un casse-brique.
Pour ce faire, allez dans la section « capteurs » puis glissez-déposez le bloc « souris X » dans le champ de valeur du bloc précédemment ajouté, pour obtenir ceci :
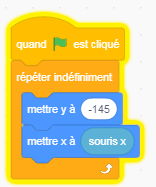
Et voilà, le script de la raquette est terminé ! C’est le moment de tester ses mouvements, cliquer sur « feux rouge » puis « drapeau vert », la raquette doit bouger !

C’était la partie facile. Maintenant, il va falloir s’occuper de la bille. Autrement dit simuler une physique qui lui permette à la fois de rebondir en haut et sur les côtés de l’écran ainsi que sur la raquette, tout en provoquant un « game over » si elle passe sous l’axe horizontal de la raquette. Il faudra aussi gérer les collisions avec les briques, mais ce sera pour la prochaine séance.
En premier lieu, dans le menu des lutins, cliquez sur le petit dossier pour importer le sprite de la bille proposé en téléchargement au début de ce tuto.
Le rendu de votre menu de lutins doit être identique à ceci :
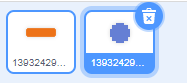
Ensuite, allez dans l’onglet script de votre bille, puis dans la section « évènements » et ajoutez un bloc « quand drapeau vert cliqué »
Dans la section « mouvement », piochez un bloc « aller à X (…) Y (…) » et ajoutez-le sous le bloc du drapeau vert
Dans les deux champs de ce bloc, ajoutez la valeur 0 à X et à Y, afin de placer la bille au centre de l’écran à chaque démarrage du jeu
Ensuite, toujours dans la section « mouvement », ajoutez un bloc « glisser en (…) secondes à X (…) Y (…) » :
Modifiez les champ de valeur de ce bloc comme indiqué.
Dans la section « capteurs », glissez-déposez le bloc « souris X » dans le champ X du bloc précédemment ajouté, vous devez obtenir :
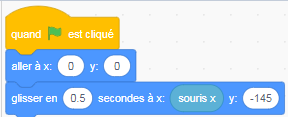
Nous venons de dire à notre jeu les choses suivantes :
– Quand je démarre le jeu, mets la bille au milieu de l’écran
– Toute de suite après, elle se déplace en une demi seconde jusqu’à ma raquette, peu importe où elle se situe sur son axe horizontal
Pour le moment, je vous recommande de ne pas encore démarrer le jeu car le seul résultat que vous allez obtenir est une bille qui fonce sur votre raquette. Et c’est tout.
Maintenant, dans la section « contrôles », ajoutez un bloc « répéter indéfiniment » :
Toujours dans la famille « contrôles », ajoutez un bloc un bloc « si (…) alors »
Puis, dans la famille des capteurs, glissez-déposez un bloc « touche le … ? » de cette façon. une fois correctement placé, cliquez sur la petite flèche noire et sélectionnez l’objet « raquette »
Dans « mouvement », ajoutez un bloc « s’orienter à (…) »
A l’aide de ce bloc, nous allons pouvoir indiquer l’angle dans lequel la bille va pouvoir repartir dès qu’elle aura rebondit sur la raquette, le but étant qu’elle ne parte pas non plus dans des directions improbables.
En l’occurrence, l’idée est qu’elle reparte dans une direction aléatoire comprise entre -45° et 45°, ce qui correspond aux tracés verts ci-dessous, sachant que le centre du cercle symbolise le centre de la raquette.
Pour ça, allez dans « opérateurs » puis glissez-déposez le bloc « nombre aléatoire entre (…) et (…) »
Dans les deux champs de ce bloc, entrez les valeurs suivantes, qui sont donc celles de l’angle de la bille lorsqu’elle rebondira sur la raquette :
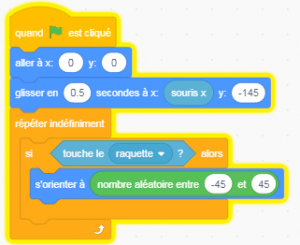
Allez faire un tour dans « mouvement » puis ajouter le bloc « rebondir si le bord est atteint »
Grâce à ce bloc, nous indiquons à la bille qu’elle rebondira automatiquement si elle touche n’importe quel bord de l’écran.
En restant dans la section « mouvement », placez un bloc « avancer de (..) pas », en laissant la valeur par défaut qui est de 10.
Allez dans la section « contrôle » et ajoutez un bloc « si (…) alors » pour créer une nouvelle condition.
Retournez dans la section « opérateurs » et glissez-déposez un bloc « (…) < (…) ».
Entrez la valeur « -150 » tel qu’indiqué ci-dessous, celle-ci correspondant à l’axe vertical situé sous la raquette (on rappellera que celle-ci est situé à -145).
Puis dans « mouvement », prenons un bloc « ordonné » Y ».
Enfin, dans la section « apparence », copiez-collez un bloc « cacher » et placez-le comme suit :
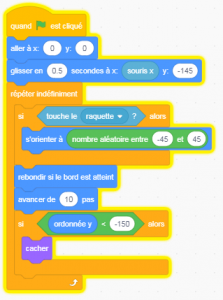
Autrement dit, nous venons d’indiquer à notre jeu que si la bille passe sous l’axe vertical -150, la bille est automatiquement cachée. Ceci correspond à une sorte de prè-game over, que nous améliorerons par la suite lors d’un prochain tuto.
Cependant, si vous démarrez votre jeu maintenant et que vous laissez la bille passer sous l’axe vertical de la raquette, vous remarquez qu’une fois le jeu redémarré, la bille n’apparaît plus. C’est normal, car sa dernière action a été de se cacher et scratch l’a gardé en mémoire. Il faut donc ajouter encore modifier le script pour faire en sorte que la bille s’affiche correctement à chaque redémarrage de partie.
Pour ça, allez dans « apparence » puis ajoutez un bloc « cacher ».
Maintenant, faites un tour dans « contrôle » et glissez-déposez un bloc « attendre (…) secondes »
Pour finir, revenez dans « apparence » et ajoutez un bloc « montrer » :
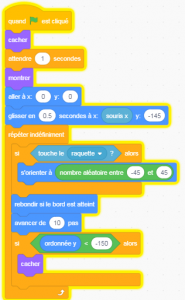
Ainsi, nous disons au jeu que lorsque nous démarrons une partie, la bille se cache automatiquement (même si elle a été cachée avant en cas de pseudo game over, qu’il faut attendre une seconde avant qu’elle n’apparaisse et qu’enfin elle se dirige vers la raquette.
Ce délai d’une seconde est le temps moyen qui permet au joueur de cliquer sur le drapeau vert pour démarrer le jeu puis de placer son curseur à l’endroit où il souhaite mettre sa raquette sur l’écran, histoire de ne pas le précipiter.
Et voilà, cette première partie du tuto est terminée !
Vous pouvez dès à présent tester la raquette et faire jongler la bille avec, sachant que le résultat obtenu doit être identique à ceci :
A la prochaine séance, nous aborderons les points suivants :
– Ajouter des blocs destructibles
– Ajouter un bonus
– Ajouter un compteur de score
– Ajouter un compte à rebours
———————-
En attendant la prochaine séance, vous pouvez ajouter :
– un décor
– un bruitage lorsque la bille touche la raquette
– une musique
Deuxième partie : le gameplay
Notions abordées :
– Ajouter des blocs destructibles
– Ajouter un bonus
– Ajouter un compteur de score
Commencez par aller faire un tour dans le menu des lutins puis cliquez sur le petit dossier pour importer le sprite de brique rouge.
Votre menu des lutins doit maintenant être identique à ça:
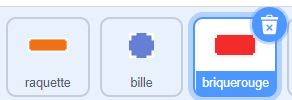
En ayant sélectionné votre nouveau lutin de brique rouge, allez dans l’onglet script puis ajoutez un bloc de drapeau vert depuis la section « événements ».
Maintenant, ajoutez un bloc « montrer » depuis la section « apparence ».
Depuis la section mouvement, glissez-déposez un bloc « aller à X(…) Y(…) »
Dans ce bloc, changez les valeurs comme indiqué.
Mettez un bloc « attendre jusqu’à (…) » pioché dans la section « contrôle ».
Ensuite, placez un bloc « (…) touché? » que vous avez pris dans la section « capteurs », en cliquant sur la flèche noire et en sélectionnant « bille ».
Nous allons maintenant indiquer à scratch ce qui se passe lorsque la bille touche la brique. En l’occurrence, la brique doit tout simplement disparaître à l’aide du bloc « cacher » de la section « apparence ».
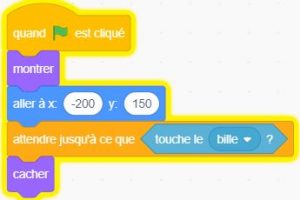
Évidemment, il ne s’agit que d’une brique. Il va donc falloir en ajouter d’autres (beaucoup d’autres) pour rendre ce premier niveau attrayant. Nous allons tout simplement copier le lutin de la brique rouge, copie qui contiendra par ailleurs son script.
Faites donc un clic droit sur le lutin de la brique rouge et choisissez « dupliquer » :
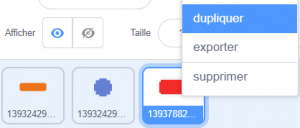
Faites de même afin d’obtenir neuf briques rouges dans le menu de vos lutins. Ni plus, ni moins, c’est important.
Ensuite, dans chacune de ces briques rouges, vous allez devoir modifier la valeur de X, en allant de 50 en 50, en gardant à l’esprit que cet axe va de -200 à 200. Concrètement, vous allez donc avoir les valeurs X suivantes à modifier, brique par brique, de gauche à droite :

Une fois terminé, importez le sprite de brique verte depuis le menu des lutins et ajoutez le même script, en faisant attention de changer la valeur Y pour la mettre à 120, puis dupliquez cette brique pour en obtenir un total de 9, et appliquez les mêmes valeurs X que pour les briques rouges.
Une fois terminé, faites la même chose pour les briques jaunes et bleues.
Voici les coordonnées Y de chaque rangée de briques, couleur par couleur :
– Rouge : 150
– Verte : 120
– Jaune : 90
– Bleue : 60
Un conseil : prenez le temps de vérifier les données que vous entrez afin de ne pas faire d’erreur.
Si vous avez bien travaillé, le résultat obtenu doit être identique à l’image ci-dessus.
Vous pouvez maintenant tester votre jeu et admirer le résultat !
Les briques quasiment terminées, nous allons nous intéresser au bonus.
L’idée est que lorsque l’une des briques sera touchée, elle libèrera un bonus qui tombera. Si le joueur l’attrape à l’aide de la raquette, le bonus rapportera 10 points supplémentaires. Si le joueur le rate, il ne gagne rien.
Mais avant de nous intéresser au score, nous allons d’abord créer la base du script du bonus.
En premier lieu, importez le sprite du bonus pour obtenir ceci dans le menu des lutins :
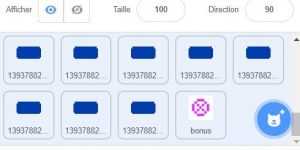
Dans l’onglet script du lutin bonus, ajoutez un bloc « drapeau vert »
Ensuite, ajoutez un bloc « cacher » afin que le bonus ne s’affiche pas au démarrage du jeu
Ajoutez un bloc « aller à X(…) Y(…) » :
Puis indiquez ces valeurs dans les champs adéquats
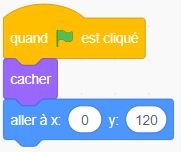
Une fois fait, allez dans l’onglet script du bloc vert central, celui qui a la valeur X égale à 0.
Dans la section « événements », ajoutez un bloc « envoyer à tous (…) » de la façon suivante, puis cliquez sur la flèche noire et sélectionnez « nouveau message » :
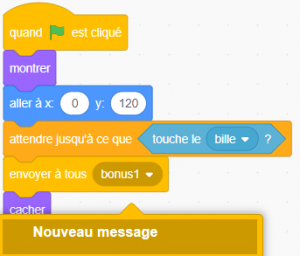
Dans le champ de la petit fenêtre qui vient de s’ouvrir, inscrivez « bonus1 ».
Nous allons ainsi créer une condition pour dire au bonus ce qui se passe lorsque ce bloc est touché par la bille.
Retournez dans le lutin du bonus puis ajoutez un bloc « quand je reçois (bonus1) »
Mettez ensuite un bloc « montrer »
Placez ensuite un bloc « glissez en (…) secondes à X (…) Y (…) »
Enfin, mettez un bloc « cacher »:

Ajoutez un autre bloc « quand je reçois (bonus 1) »
Dans la section « contrôle », prenez un bloc « attendre jusqu’à (…) »
Glissez-déposez un bloc « (…) touché? » en choisissant « raquette » dans le menu de ce bloc une fois placé
Maintenant, dans la section « données », cliquez sur le bouton « créer une variable »:

Nommez cette variable « score ».
Depuis la section « données », ajoutez un bloc « ajouter à score (…) » en inscrivant une valeur de 10.
Ensuite, mettez un bloc « cacher » :

Dans le script du lutin de la raquette, glissez-déposez un bloc « mettre score à (…) » pour que le score soit remis à zéro à chaque nouvelle partie :

Dernière chose, et non des moindres, il va falloir mettre un bloc « ajouter à score (…) » avec la valeur 1 pour chacune de vos briques, à l’endroit indiqué :
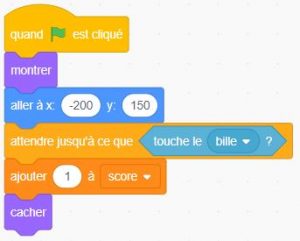
Vous avez donc 36 blocs, qui rapporte chacun 1 point une fois touché par la bille, plus un bonus de 10 points si vous arrivez à l’attraper à temps, soit un total de 46 points.
Si vous avez bien tout suivit, votre jeu doit maintenant être identique à ceci :
Si tout fonctionne lever la main pour montrer au professeur, vous avez déjà 7/10.
Vous pouvez maintenant supprimer le bonus pour commencer le niveau 2.
A la prochaine séance, nous aborderons donc les points suivants :
– Ajouter un nouveau niveau
– Ajouter des briques indestructibles
– Ajouter un bonus de multi-ball
– Ajouter un compteur de temps
D’ici là, voici quelques exercices :
– Ajouter un bruitage lorsque la bille touche une brique
– Ajouter un bruitage lorsque l’on récupère le bonus
– Ajouter une brique mouvante, qui se déplace de gauche à droite en continu jusqu’à être touchée
Troisième partie : le système de score
Notions abordées :
– Ajouter un nouveau niveau
– Ajouter des briques plus difficiles à détruire
– Ajouter un bonus de multi-ball
– Ajouter un compteur de temps
——————————–
Tout d’abord, ouvrez votre jeu de casse-brique.
Puis téléchargez les éléments suivants, sans les renommer ni modifier leurs extensions.
Pour les élèves du collège Oeben, les éléments ont déjà été téléchargés dans le dossier « Image Scratch » disponible sur le bureau de votre ordinateur.
Les briques :




Les textes :
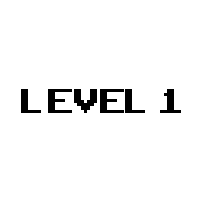
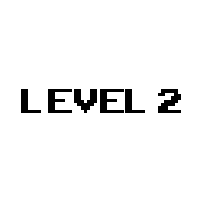
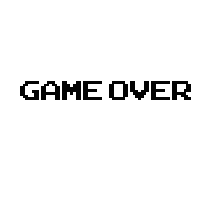
Une fois tous les éléments téléchargés, allez dans le menu des lutins puis importez les trois sprites de texte dans un même objet en cliquant sur le petit dossier correspondant dans la partie « costume » :
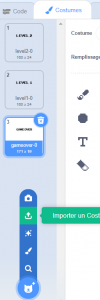
Faites de même avec les sprites des chiffres, en prenant soin de vérifier qu’il n’en manque pas :
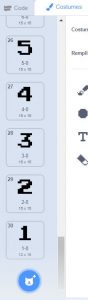
Ensuite, sélectionnez la bille dans la liste des objets puis, dans son script, ajoutez un bloc « Attendre (…) secondes » comme suit, en modifiant la valeur par 3. Ceci nous servira de base de timing pour la suite, afin que la bille ne déboule pas immédiatement et ainsi laisser au joueur trois petites secondes de répit, le temps de prendre la souris en main :
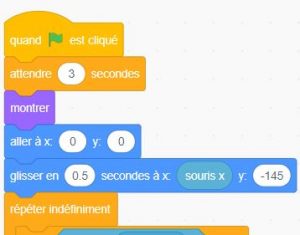
Maintenant, retournez dans l’objet des textes puis ajoutez ces scripts, en faisant attention à ajouter les bons costumes pour chacun d’eux.
Notez que les 3×0,5 secondes correspondent à l’apparition de la bille que nous avons modifié juste avant. De cette manière, au démarrage du jeu, « Level 1 » clignotera puis disparaîtra pour laisser place à la bille.
Il vous faut également créer la commande « Niveau 2 » pour utiliser le bloc « Quand je reçois « Niveau 2 ».
Profitez-en pour ajouter ce script, là aussi en faisant attention à basculer sur le bon costume, en l’occurrence celui de « Game Over » :
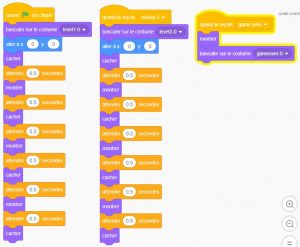
Allons jeter un œil à l’objet des chiffres et, dans l’onglet des scripts, ajoutez ces blocs de façon à créer un compte à rebours qui basculera sur chaque chiffre seconde par seconde. Notez que la capture ne permet pas d’afficher l’ensemble du script mais qu’il vous faut basculer de l’un à l’autre en partant de « 30 » jusqu’à « 1 » :
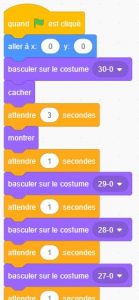
En bas de ce script, ajoutez les blocs suivants en ajoutant la condition de passage au game over :
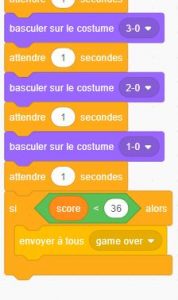
En clair, si au terme de ce compte à rebours votre score est inférieur à 36, soit la totalité des points cumulables après avoir détruit toutes les briques, ce script envoi à tous la fonction de game over.
Toujours dans cet objet, ajoutez cette nouvelle liste de scripts avec les modifications nécessaires. Le but est d’indiquer à Scratch que lorsque le score est égal à 36, et donc que le jeu passe au niveau 2, le compte à rebours reprend à 30 :
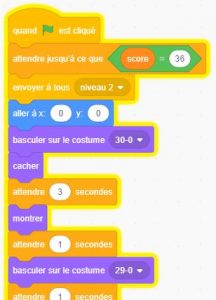
.
.
.
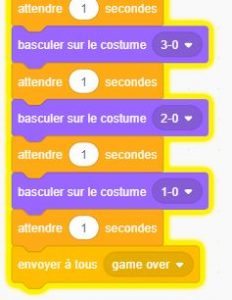
Enfin, ajoutez ce petit script pour indiquer que le compte à rebours se cache lorsque le game over est envoyé :
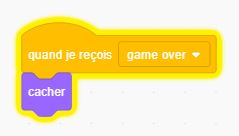
Dans la foulée, profitez-en pour copier ce petit script dans la totalité des objets de briques, lequel permettra de les cacher si vous n’avez pas atteint le score de 36 points dans le temps imparti.
Revenez faire un tour dans le menu des objets puis importez chacune des nouvelles briques pour en obtenir 9 exemplaires de chaque, à la manière des briques ajoutées dans le précédent tuto.
Il s’agit ici des briques qui apparaitront dans le deuxième niveau, lesquelles ne pourront être détruites qu’après avoir été touchées deux fois par la bille. Nous allons donc devoir créer le script correspondant dans la première de vos nouvelles briques :

Conseil : copiez ces ensemble de scripts dans toutes vos autres nouvelles briques, mais en faisant bien attention à modifier les coordonnées X et Y afin de les aligner de la même façon que celles du premier niveau. Pour rappel, voici les coordonnées X des briques, sachant que les coordonnées Y sont indiquées juste en-dessous :

Coordonnées Y (de haut en bas):
– 150 (dernière ligne)
– 120 (troisième ligne)
– 90 (deuxième ligne)
– 60 (première ligne)
Une fois que vous avez terminé, revenez dans le menu des objets puis ajoutez le sprite du nouveau bonus « multi-ball ».
Ensuite, écrivez ces deux ensemble de scripts, lesquels permettent de gérer les différents paramètres du bonus. N’oubliez pas d’ajouter les deux nouvelles commandes indiquées en vert :
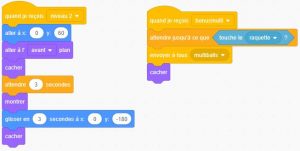
Maintenant, allez dans le script de la bille puis ajoutez les blocs suivants en respectant les coordonnées indiquées. Notez que pour préciser les couleurs, il vous faut cliquer sur le carré blanc du bloc « Couleur (…) touchée?« , puis cliquer sur l’une des nouvelles briques pour attribuer la couleur correspondante. Si vous avez déjà utilisé un logiciel type Gimp ou Photoshop, c’est exactement le même principe que la pipette :

Ceci fait, copiez la bille à deux reprises en allant dessus dans le menu des objets puis en sélectionnant l’option « dupliquer« . Nous allons légèrement modifier ces deux nouvelles billes qui seront celles du bonus de multi-balls.
Il va vous falloir faire quelque petites modifications comme indiqué dans cette capture d’écran :
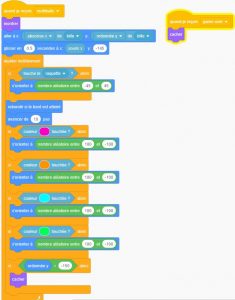
N’oubliez pas de faire de même pour la deuxième bille du multi-balls.
Maintenant, ajoutez ces deux scripts dans la première de vos nouvelles briques, en faisant bien attention aux coordonnées mais aussi à l’attribution des objets touchés, à savoir les deux billes du multi-balls :
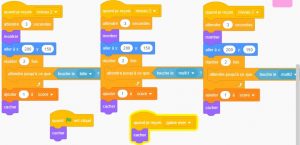
Puis copiez ces deux scripts dans chacune des nouvelles briques, encore une fois en faisant attention aux coordonnées X et Y pour que ces deux scripts correspondent bien.
Enfin ajouter le bloc « envoyer à tous (bonusmulti) » dans le script de la brique verte du milieu de niveau 2 :
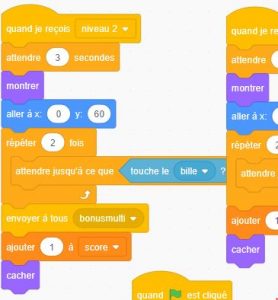
Normalement, si vous avez bien travaillé, le résultat obtenu doit être identique à ceci :
Si c’est bon lever la main pour montrer au professeur, vous obtenez 9/10 (8/10 si le multiball dysfonctionne).
Quatrième partie : les systèmes de jeu
Notions abordées :
– Ajouter un écran titre
– Ajouter un écran de sélection
– Ajouter un deuxième joueur
– Ajouter un mode coopératif
Tout d’abord, ouvrez votre jeu de casse-brique.
Ensuite, téléchargez les éléments suivants, sans les renommer ni modifier leurs extensions :

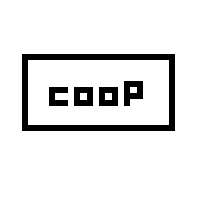
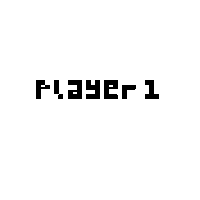
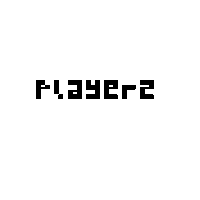


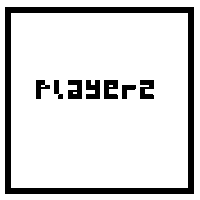
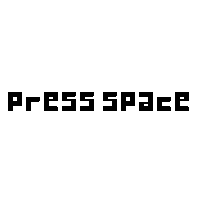
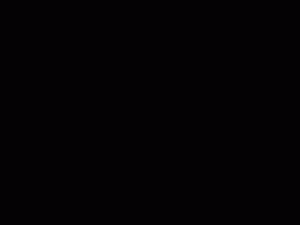
———————————–
Premièrement, allez dans scènes, puis importez en guise d’arrière-plans les images « briques down » et « choose your destiny ». Ils nous serviront respectivement d’écran « titre » et d’écran « sélection du mode de jeux » (trois modes sont au programme : player 1, player 2 et coopération). Pensez à conserver un arrière-plan vide que vous renommerez « vide », c’est important pour la suite.
Petit rappel du chemin à prendre :
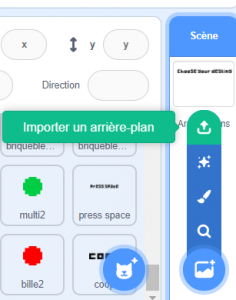
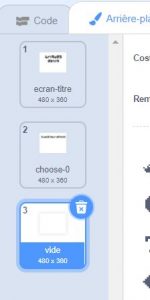
Profitez-en pour importer « press space » en tant qu’objet.
Maintenant, importez « player 1 » comme autre nouvelle objet, en ajoutant dans la liste de ses costumes « player1select ». Faites de même pour « player 2 » et son deuxième costume « player2select ». Enfin, importez « coop » comme nouvelle objet et ajoutez son deuxième costume « coop2 ».
Si vous avez correctement procédé, vous avez donc quatre nouveaux objets, avec les costumes listés ci-dessous :
– Player 1 (deux costumes)
– Player 2 (deux costumes)
– Coop (deux costumes)
– Press space (un costume)
Une fois fait, sélectionnez votre raquette puis faites un clic-droit dessus puis dupliquez-la. Idem pour la bille.
Vérifiez qu’ils soient respectivement nommés « raquette 2 » et « bille 2 », puis profitez-en pour changer la couleur de ces deux objets en passant par l’outil d’édition de leurs costumes, en leur collant un petit coup de peinture de votre choix. Idem pour les billes du multi-balls, que vous mettrez toutes les deux dans une autre couleur que les billes 1 et 2, mais en veillant à ce qu’elle soit identique pour ces deux balles bonus.
Retournez sur la scène puis, dans l’onglet script, imbriqués vos briques de cette façon, sachant qu’il vous faudra créer certaines commandes dans la rubrique « évènements » de cette façon:
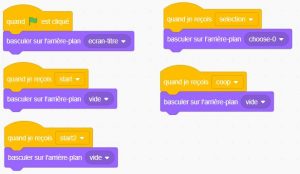
Je vous explique :
– Quand vous cliquerez sur le drapeau vert, l’écran titre « briques down » s’affichera.
– Quand vous recevrez la commande « sélection », vous basculerez sur l’écran de sélection
– Quand vous recevrez la commande « start », le mode un joueur s’enclenchera
– Quand vous recevrez la commande « start 2 », ce sera le mode joueur 2 (et non pas 2 joueurs)
– Quand vous recevrez la commande « coop », là ce sera un mode deux joueurs en coopératif
Cette fois, allez sur l’objet « press space » puis recopiez le script suivant qui ne devrait pas vous poser de problème et que vous devriez comprendre sans souci :
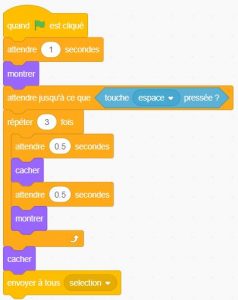
Sélectionnez l’objet « multiballs » qui représente le bonus à attraper puis dupliquez la section de script à gauche et placez-la à droite, en faisant attention à bien indiquer « raquette 2 » dans le champ correspondant, comme suit :
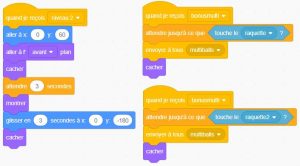
De cette façon, le bonus pourra être activé aussi bien par le premier que par le deuxième joueur, et ce quel que soit le mode.
Maintenant, sélectionnez l’objet « multi 1 », soit la première balle bonus, puis dupliquez le gros bloc de script, en modifiant simplement dans la copie le champ « si raquette touché? » par « si raquette 2 touché? » :
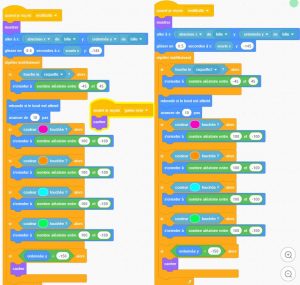
Faites de même pour l’objet « multi 2 ».
Maintenant, choisissez l’objet « player 1 » et recopiez exactement le script indiqué sur cette capture :
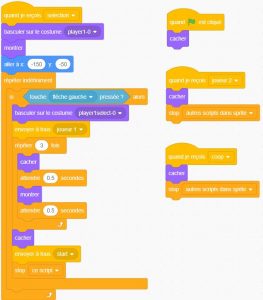
Notez que la brique « stop » se trouve dans la rubrique « contrôle » et qu’il est possible d’en modifier les données par :
– stop tout
– stop ce script
– stop autres scripts du lutin
Faites donc attention à ne pas vous tromper.
Après avoir comparé votre script à celui de la capture ci-dessus pour traquer les éventuelles erreurs, sélectionnez l’objet « player 2 » et recopiez ce script-ci en prenant là aussi soin de vous relire après avoir terminé l’écriture :
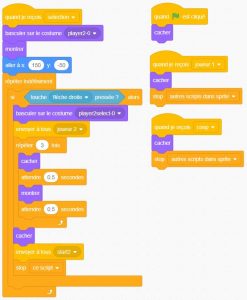
Sélectionnez la raquette originelle puis modifiez le script comme suit, en faisant là encore très attention en recopiant le script ci-dessous :
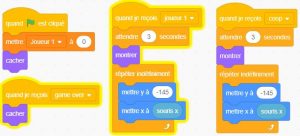
Cette fois, sélectionnez la raquette 2 et ajoutez le script de cette capture :
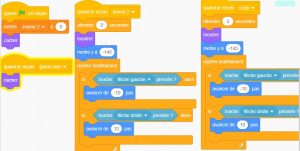
Choisissez la bille originelle (la bleue) puis modifiez le script comme suit :
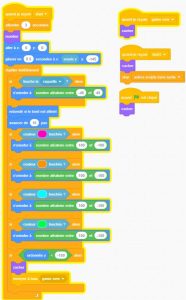
Toujours dans cet objet, dupliquez l’ensemble du gros script puis changez la commande « quand je reçois start » de la copie par « quand je reçois coop », comme indiqué, en précisant que vous pouvez descendre cette copie en bas de l’écran déroulant pour une meilleure lecture :

Choisissez la bille 2 et faites les modifications suivantes, en gardant bien en tête que même si cela ressemble au script modifié de la première balle, il y a plusieurs différences :
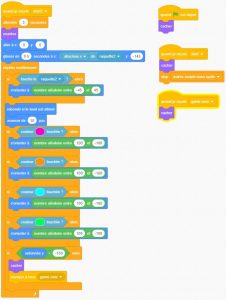
Profitez-en pour copier l’ensemble du gros script puis changez là aussi la commande de démarrage par « coop », comme pour la bille 1.
Maintenant sélectionnez l’objet « coop » et recopiez ça :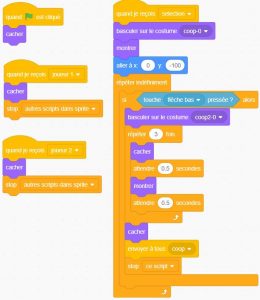
Choisissez l’objet « level 1 », puis ajoutez les scripts suivants, sans retirer ni modifier celui qui commence par « quand je reçois niveau 2 » :
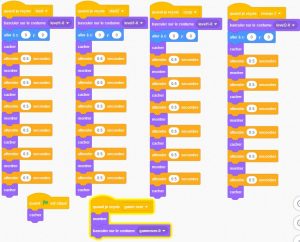
Dans l’objet du compteur de temps, allez dans l’onglet script puis ajoutez les ensembles de scripts suivants :
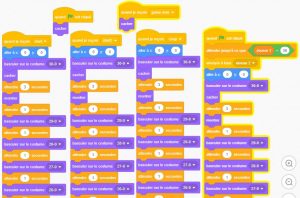
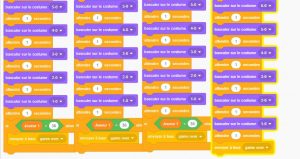
Dernier élément et non des moindres, il va falloir changer les scripts de toutes les briques.
En se basant sur la première brique rouge du premier niveau, voici ce que ça donne :
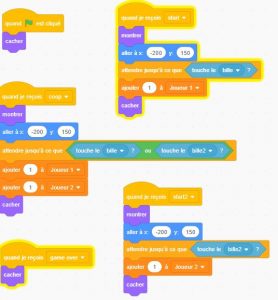
Il va falloir faire pareil pour TOUTES les briques du premier niveau, sachant que vous allez devoir faire attention à bien respecter les valeurs X et Y de chaque brique et à bien les reporter dans les briques correspondantes.
Maintenant, c’est au tour des briques du deuxième niveau qui obéissent à un fonctionnement différent. Là, dans cette capture, je me base sur la première brique mauve, sachant qu’il faut tout autant faire attention à bien respecter les valeurs X et Y :
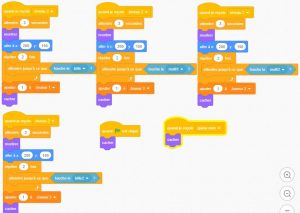
Bravo, vous avez terminé !
Normalement, si tout va bien, votre jeu doit ressembler à ça :
Félicitations, vous avez réalisé un superbe casse-briques et obtenez 10/10 !






























