
Chap. 1.Le système d’exploitation Windows 7
Windows est un ensemble de programmes qui gère votre ordinateur dès le démarrage du pc et effectue les tâches essentielles : gestion des communications entre périphériques et mémoires, gestion des impressions, des branchements, des connexions et de toutes les applications. Nous avons vu au chapitre précédent que plusieurs systèmes existent. Néanmoins Windows est le plus utilisé et le plus souvent installé sur les pc portables en vente actuellement, donc celle que nous allons utiliser pour les cours. Nous allons détailler quelque-unes des manipulations de base pour utiliser efficacement les applications. Voici le bureau et quelques nouveautés :
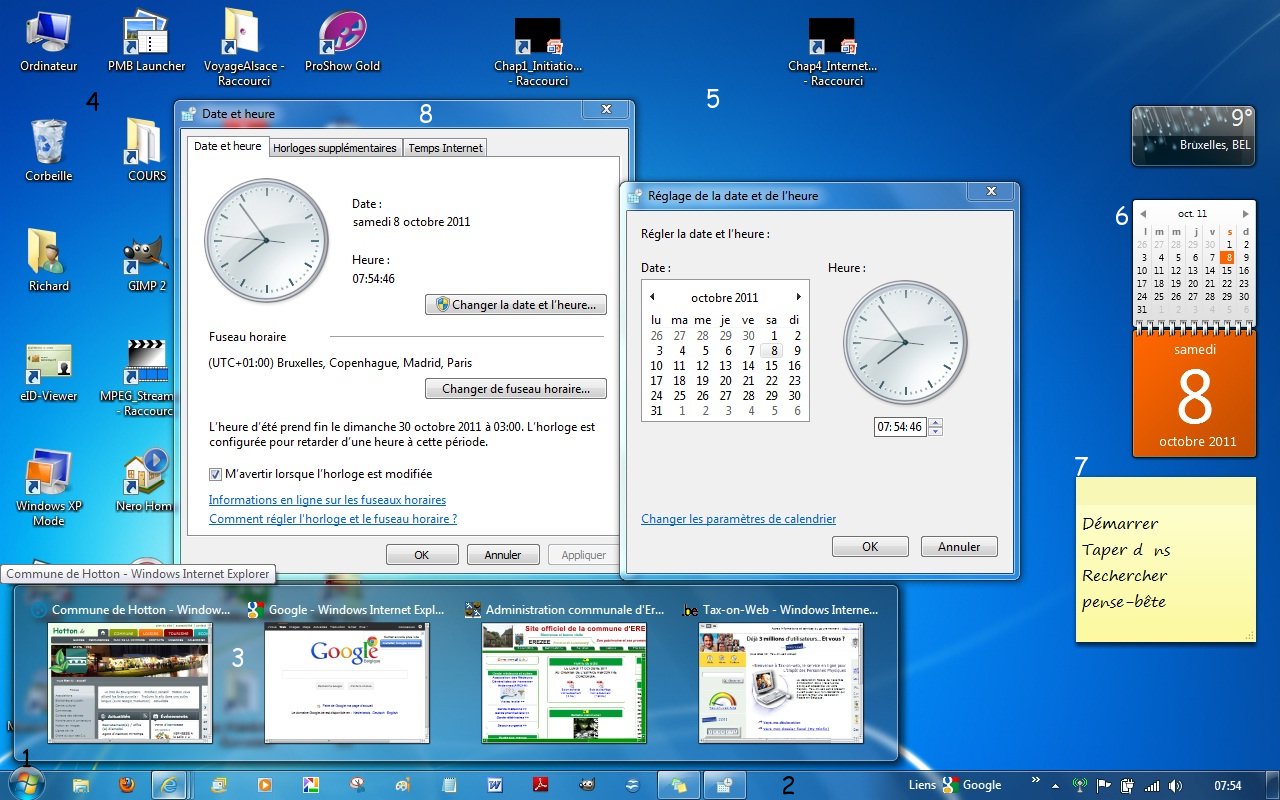
Fig. 1 Exemple de bureau Windows 7
Repérez sur votre écran les éléments suivants :
1 : Bouton Démarrer
2 : Barre des tâches : nouvelles icônes-programmes : 3 programmes actifs dont un avec avec 4 onglets représentés par des vignettes (3) ; chaque application ouverte s’ajoute à la barre des tâches se forme d’une icône ; à droite la Zone d’information ; au bout à droite le nouveau bouton Bureau pour afficher un bureau sans aucune fenêtre.
4 : Icônes
5 : Bureau
6 : Gadgets (se placent directement sur le bureau, disparition du volet) ; Pense-bête (7)
8 : Fenêtres (bords transparents, comme dans Vista).
D’autres nouveautés seront expliquées dans le cours.
2.1.Personnaliser le bureau
2.1.1.Ranger les icônes
Modifier la taille : clic droit sur le bureau / Affichage / choisir les options proposées :
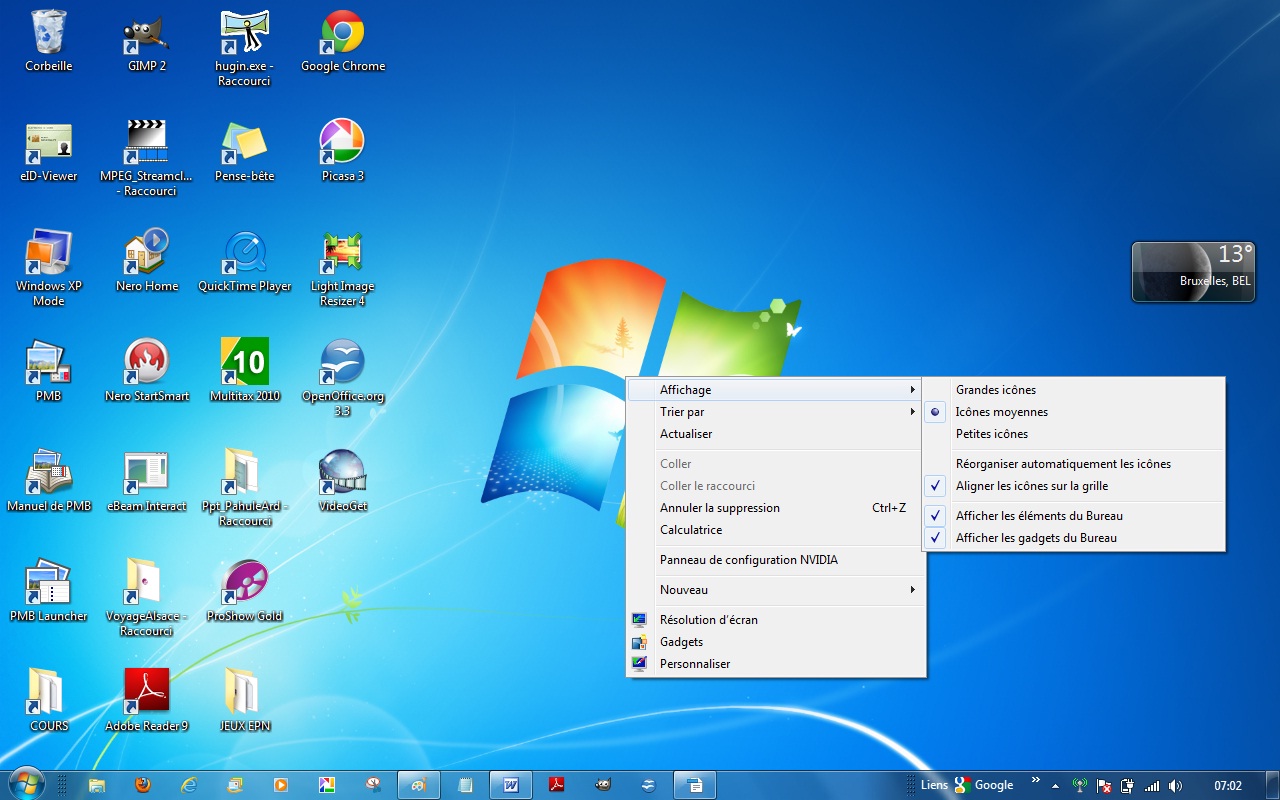
Fig. 2. Clic droit sur le bureau
2.1.2. Afficher/modifier les gadgets
Clic droit sur le bureau / gadgets / choisir une des gadgets : clic gauche puis glisser sur le bureau (1) / clic droit sur le gadget / Opacité (3) > 100% (4) ou Options (5)…
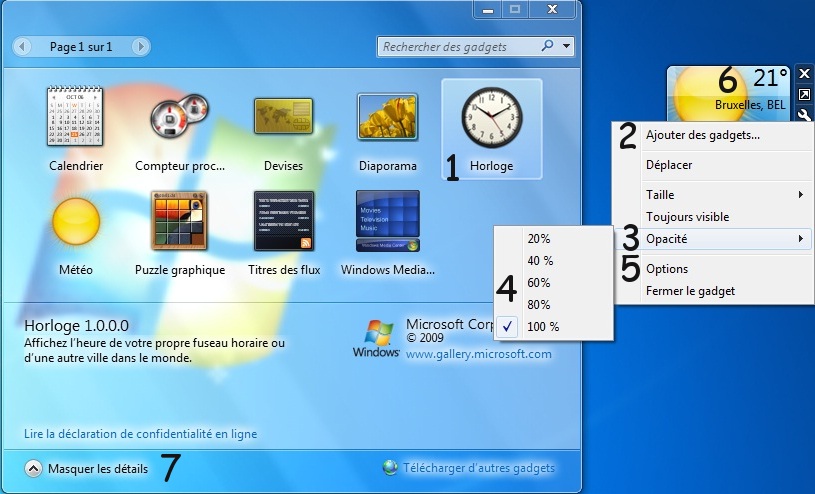
Fig. 3. Fenêtre des gadgets
Voir ou masquer les détails (7). A partir d’un gadget on peut en ajouter (2), fermer (6)…
2.1.3.Modifier l’arrière-plan
Clic droit sur le bureau / Personnaliser :
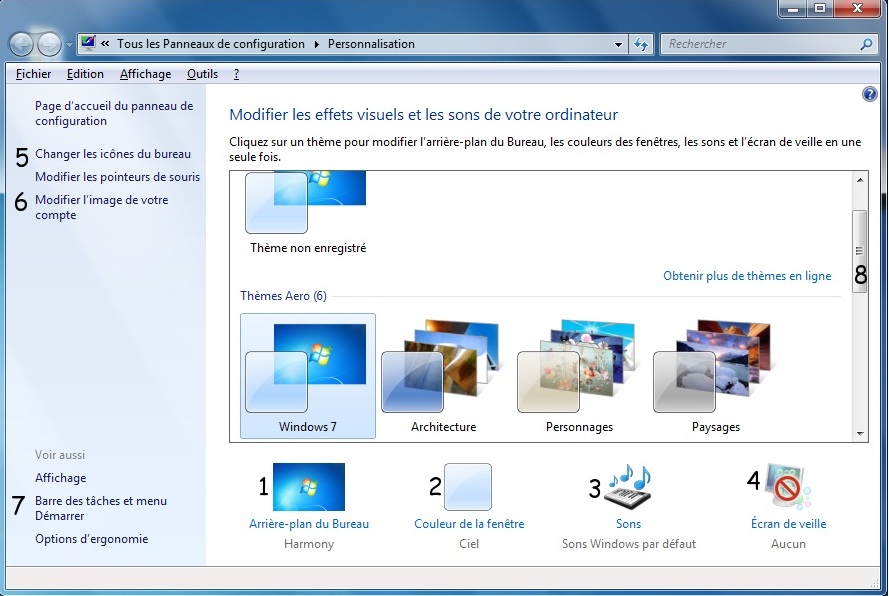
Fig. 4. Personnaliser le bureau
Choisir en bas (1 à 4) Arrière-plan, Fenêtre, Sons, Ecran de veille ; si nécessaire utiliser le curseur (8). Vous pouvez aussi cliquer sur un lien bleu à gauche et dans les options (5 à 7).
Ecran de veille :
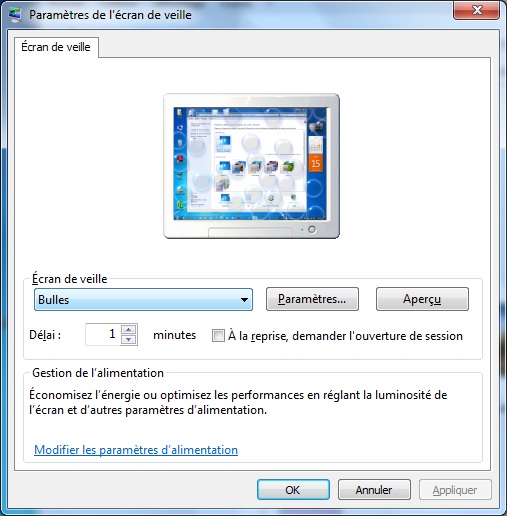
Fig. 5 Ecran de veille
2.1.4.Créer un raccourci
Démarrer / Tous les programmes / Pointer un programme / clic droit-glisser vers le bureau
ou même opération à partir d’un fichier de l’explorateur Windows puis clic gauche sur « Créer les raccourcis ici » :
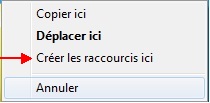
Fig. 6 Clic droit-glisser et choix pour les raccourcis
2.2.Le bouton Démarrer :
2.2.1.Lancer un programme avec la barre des tâches (méth. 1)

Chaque programme est représenté par une icône qui lui est propre, comme nous l’avons vu au chapitre précédent. Exemple : l’icône de Word.
Exemple 1 : utiliser l’icône Word de la barre des tâches :
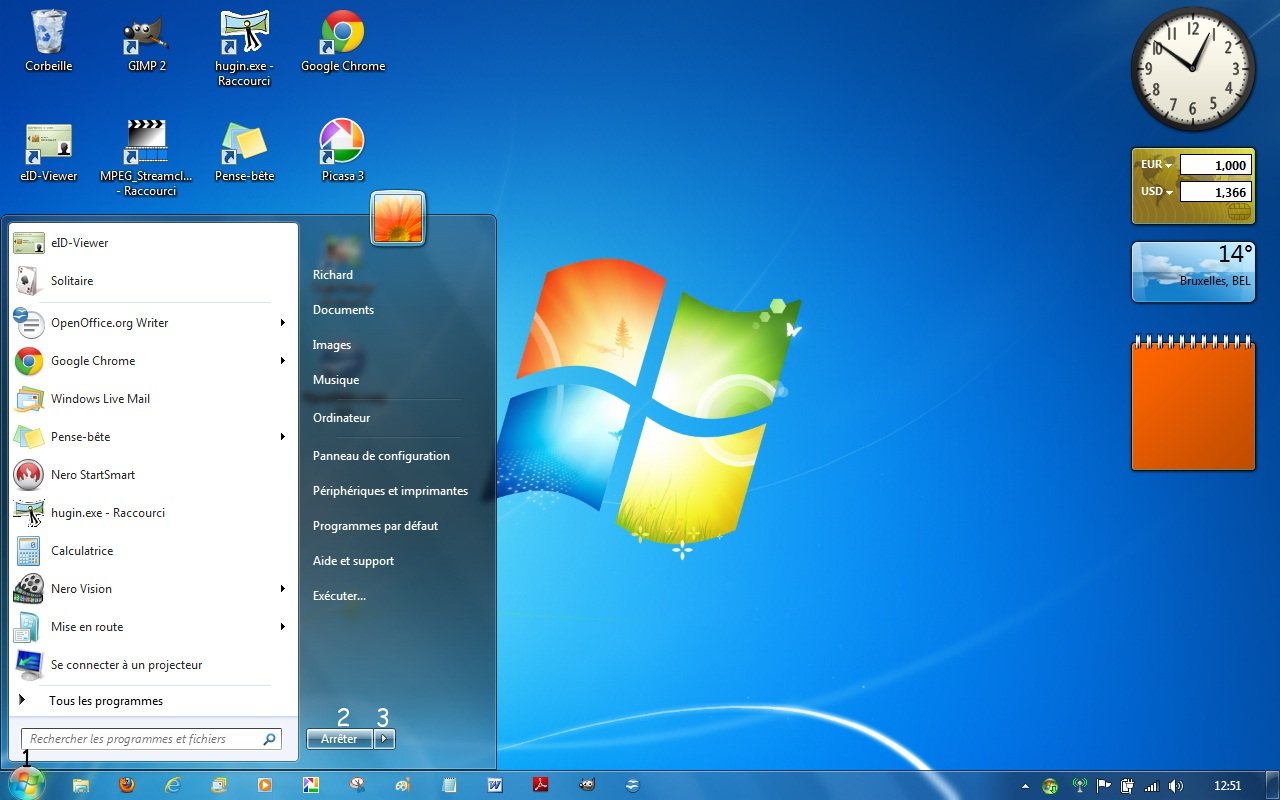
Fig. 7 Barre des tâches Windows 7

Un simple clic dans la barre des tâches lance le programme : celui-ci s’ouvre et s’affiche dans une fenêtre dont la taille peut varier.
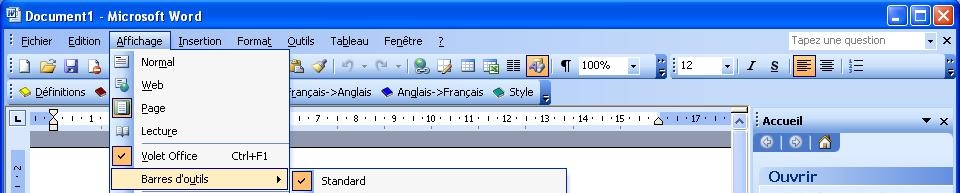
Fig. 8 Exemple de fenêtre du programme Word 2003
Attention à ne pas confondre avec l’icône d’un document Word qui pourrait se trouver sur le bureau et sous laquelle est indiqué le nom du document. Les icônes sur le bureau s’utilisent avec un double-clic.

Fig. 9 Exemple de fenêtre du progr. Word 2007
2.2.2.Lancer un programme avec le bouton Démarrer (méth. 2)
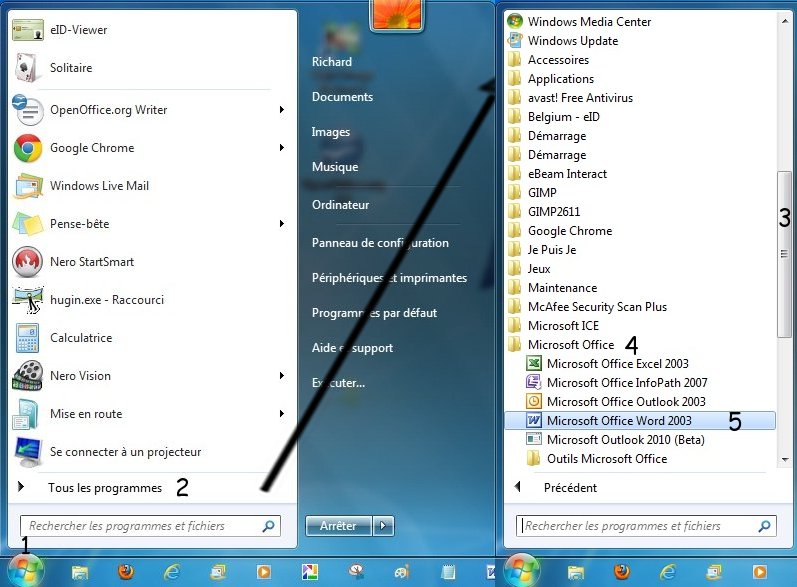
Fig. 10 Menu Démarrer (détails)
Rappelons en détails cette méthode, déjà vue pour démarrer Paint et Word :
- Cliquer sur le bouton Démarrer (1) : le menu Démarrer se déroule vers le haut comme ci-dessus, en 2 volets ; il vous permettra d’ouvrir tous les programmes mais aussi d’arrêter l’ordinateur et de fermer la session de l’utilisateur en cours (voir chap. précédent) ; la touche Windows ouvre aussi le bouton Démarrer.
- Cliquer sur le bouton Tous les programmes (2) pour afficher une liste des programmes et dossiers disponibles. Cette liste comporte un curseur vertical.
- Cliquer sur un des dossiers pour dérouler son sous-menu (dans notre cas le dossier Microsoft Office) Cliquer ensuite sur le programme Word ; une infobulle donne parfois des informations sur le programme.
NB : Vous pouvez aussi cliquer sur Documents (3) pour ouvrir un des derniers documents utilisés.
Exemple 2 : Ouvrir le Bloc Note (Notepad) avec le bouton Démarrer :
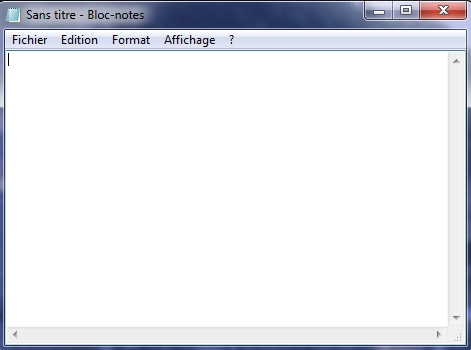
Fig. 11 Fenêtre du bloc Note
Utiliser la même méthode :
1. cliquer sur Démarrer
2. Tous les programmes
3. Accessoires
4. Bloc Note
Un petit traitement de texte basique s’ouvre. En même temps une nouvelle icône s’ouvre dans la barre des tâches : Windows peut ouvrir plusieurs programmes en même temps, chacun ayant sa propre fenêtre et son icône. Cliquer dessus pour afficher le programme correspondant.
2.2.3.Les autres éléments du menu Démarrer
Volet de gauche (1) : affiche les derniers programmes utilisés.
Partie supérieure (2) indique l’utilisateur en cours.
Bouton Documents (3) affiche la liste des documents ouverts récemment. C’est un moyen fort utile de retrouver rapidement les derniers fichiers utilisés.
Boutons Images et Musique (4) se comportent comme le dossier Documents.
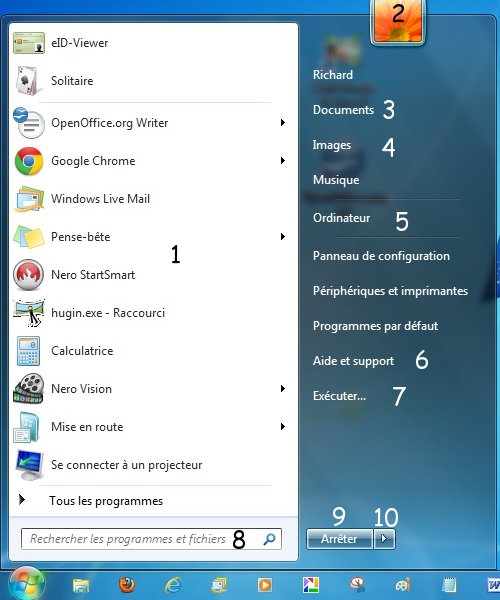
Fig. 12 Détails du menu Démarrer
Ordinateur : Poste de travail/Explorateur Windows) : dossier par défaut où vous stockez tous vos documents, images, musiques, vidéos…
Options Panneau de configuration, Périphériques et imprimantes et Programmes par défaut (5) : permettent de modifier les paramètres du système (horloge, imprimantes, connexions…).
Bouton Aide et support (6) pour résoudre différents problèmes de Windows ainsi qu’une aide en ligne si vous êtes connecté à Internet.
Bouton Exécuter (7) pour démarrer un programme ou ouvrir un dossier
Zone Rechercher… (8) permet de rechercher un dossier, un document…
Bouton Arrêter (9) permet l’arrêt du système mais aussi la mise en veille, le changement d’utilisateur… en utilisant d’abord la flèche (10).
2.3.La barre des tâches

Fig. 13 Barre des tâches de Windows 7
Outre le bouton Démarrer, nous voyons :
- la barre de lancement n’existe plus et a été remplacée par des icônes de programme (1), accessibles d’un seul clic ; les programmes ou documents ouverts sont entourés d’un cadre blanc (2). On peut passer d’un programme à un autre en cliquant sur ces icônes. Si plusieurs documents sont ouverts par le même programme, Windows empile les cadres. Une autre méthode, quand plus de 2 programmes sont lancés, est d’utiliser le clavier : appuyer sur ALT et le maintenir enfoncé puis appuyer sur TAB (touche avec les 2 flèches horizontales) plusieurs fois pour parcourir les programmes ouverts ; relâcher ALT sur le programme voulu.
- La barre des liens (3) pour afficher des liens Internet (peut être masquée).
- la zone de notification (4) : zone d’icônes informatives et, à l’extrême droite de la barre des tâches, l’heure (5) : en laissant la souris sur l’heure vous voyez la date ; en double cliquant sur l’heure, vous pouvez la modifier, ainsi que la date.>
- À l’extrême droite un cade bleu (6) permettant de cacher toutes les fenêtres et de voir le bureau « vide ».
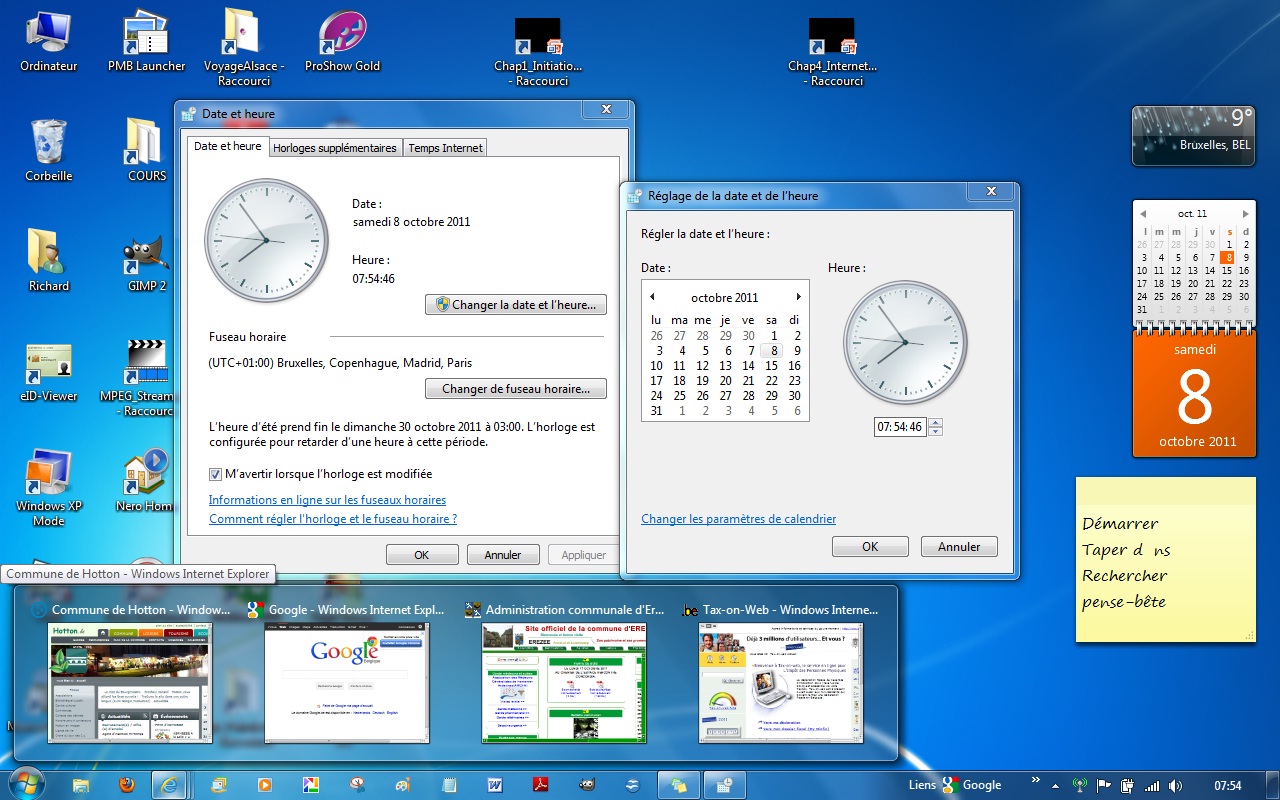
Fig. 14 Modifier la date ou l’heure
2.4.L’icône Corbeille

Fig. 15 Corbeille
Sur le bureau, vous avez une icône ressemblant à une corbeille : ce dossier recueille tous les éléments que nous supprimons (après confirmation).
La Corbeille permet de restaurer un élément supprimé, càd que l’élément revient dans le dossier de départ, sauf si vous avez « Vider la corbeille », ce qui efface définitivement ce qu’elle contient.
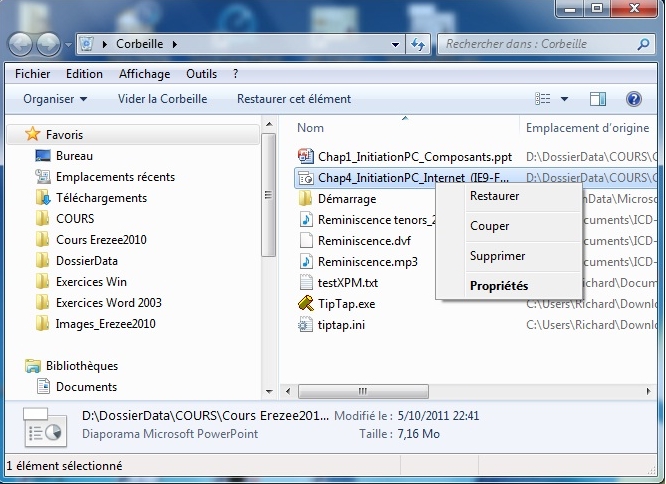
Fig. 16 Restaurer un document avec la Corbeille
2.5.Exercices de manipulation du bureau Windows
Exercice 1 : avec votre souris survolez l’icône Ordinateur sur le bureau (anciennement Poste de Travail) et notez ici son usage :
. . . . . . . . . . . . . . . . . . . . . . . . . . . . . . . . . . . . . . . . . . . . . . . . . . . . . . . . . . . . . . . . . . . . . . . .
Exercice 2 : déplacer l’icône Corbeille dans le coin supérieur droit du bureau
Exercice 3 : montrer au formateur une icône de raccourci puis l’icône Internet
Exercice 4 : réorganiser le bureau : notez ici les explications du formateur :
. . . . . . . . . . . . . . . . . . . . . . . . . . . . . . . . . . . . . . . . . . . . . . . . . . . . . . . . . . . . . . . . . . . . . . . .
Exercice 5 : cliquer sur le bouton démarrer et noter ici les programmes du volet gauche :
. . . . . . . . . . . . . . . . . . . . . . . . . . . . . . . . . . . . . . . . . . . . . . . . . . . . . . . . . . . . . . . . . . . . . . . .
. . . . . . . . . . . . . . . . . . . . . . . . . . . . . . . . . . . . . . . . . . . . . . . . . . . . . . . . . . . . . . . . . . . . . . . .
Exercice 6 : ouvrir plusieurs programmes : Bloc Note, Calculatrice, Solitaire (jeu de carte)
Exercice 7 : changer de place la barre des tâches : notez ici les explications du formateur :
. . . . . . . . . . . . . . . . . . . . . . . . . . . . . . . . . . . . . . . . . . . . . . . . . . . . . . . . . . . . . . . . . . . . . . . .
Exercice 8 : cacher la barre des tâches : notez ici les explications du formateur :
. . . . . . . . . . . . . . . . . . . . . . . . . . . . . . . . . . . . . . . . . . . . . . . . . . . . . . . . . . . . . . . . . . . . . . . .
Exercice 9 : effacer un raccourci avec la touche Del puis le restaurer : notez ici les explications du formateur :
. . . . . . . . . . . . . . . . . . . . . . . . . . . . . . . . . . . . . . . . . . . . . . . . . . . . . . . . . . . . . . . . . . . . . . . .
Exercice 10 : déplacer la fenêtre du Bloc Note à droite et celle de la Calculatrice à gauche ; faire en sorte que la fenêtre Solitaire soit en avant-plan.
Exercice 11 : créer un raccourci : notez ici les explications du formateur :
. . . . . . . . . . . . . . . . . . . . . . . . . . . . . . . . . . . . . . . . . . . . . . . . . . . . . . . . . . . . . . . . . . . . . . . .
Exercice 12 : notez ici comment restaurer un document placé dans la Corbeille :
. . . . . . . . . . . . . . . . . . . . . . . . . . . . . . . . . . . . . . . . . . . . . . . . . . . . . . . . . . . . . . . . . . . . . . . .
Exercice 13 : notez ci-dessous comment fermez toutes les fenêtres :
. . . . . . . . . . . . . . . . . . . . . . . . . . . . . . . . . . . . . . . . . . . . . . . . . . . . . . . . . . . . . . . . . . . . . . . .
Exercice 14 : indiquez ici comment masquer puis ré-afficher le volet Windows :
. . . . . . . . . . . . . . . . . . . . . . . . . . . . . . . . . . . . . . . . . . . . . . . . . . . . . . . . . . . . . . . . . . . . . . . .
Exercice 15 : indiquez ici comment ajouter un gadget :
. . . . . . . . . . . . . . . . . . . . . . . . . . . . . . . . . . . . . . . . . . . . . . . . . . . . . . . . . . . . . . . . . . . . . . . .
Exercice 16 : notez ci-dessous comment supprimer un gadget :
. . . . . . . . . . . . . . . . . . . . . . . . . . . . . . . . . . . . . . . . . . . . . . . . . . . . . . . . . . . . . . . . . . . . . . . .
Exercice 17 : expliquez comment ajuster l’écran de veille :
. . . . . . . . . . . . . . . . . . . . . . . . . . . . . . . . . . . . . . . . . . . . . . . . . . . . . . . . . . . . . . . . . . . . . . . .
Exercice 18 : que faut-il faire pour changer l’heure ?
. . . . . . . . . . . . . . . . . . . . . . . . . . . . . . . . . . . . . . . . . . . . . . . . . . . . . . . . . . . . . . . . . . . . . . . .
2.6.Composition des fenêtres
Chaque fois que vous lancez un programme une nouvelle fenêtre s’active. Toutes les fenêtres ont les mêmes caractéristiques. Ouvrons par exemple le programme Paint (Démarrer / Tous les programmes / Accessoires / Paint) et examinons ses différents éléments :
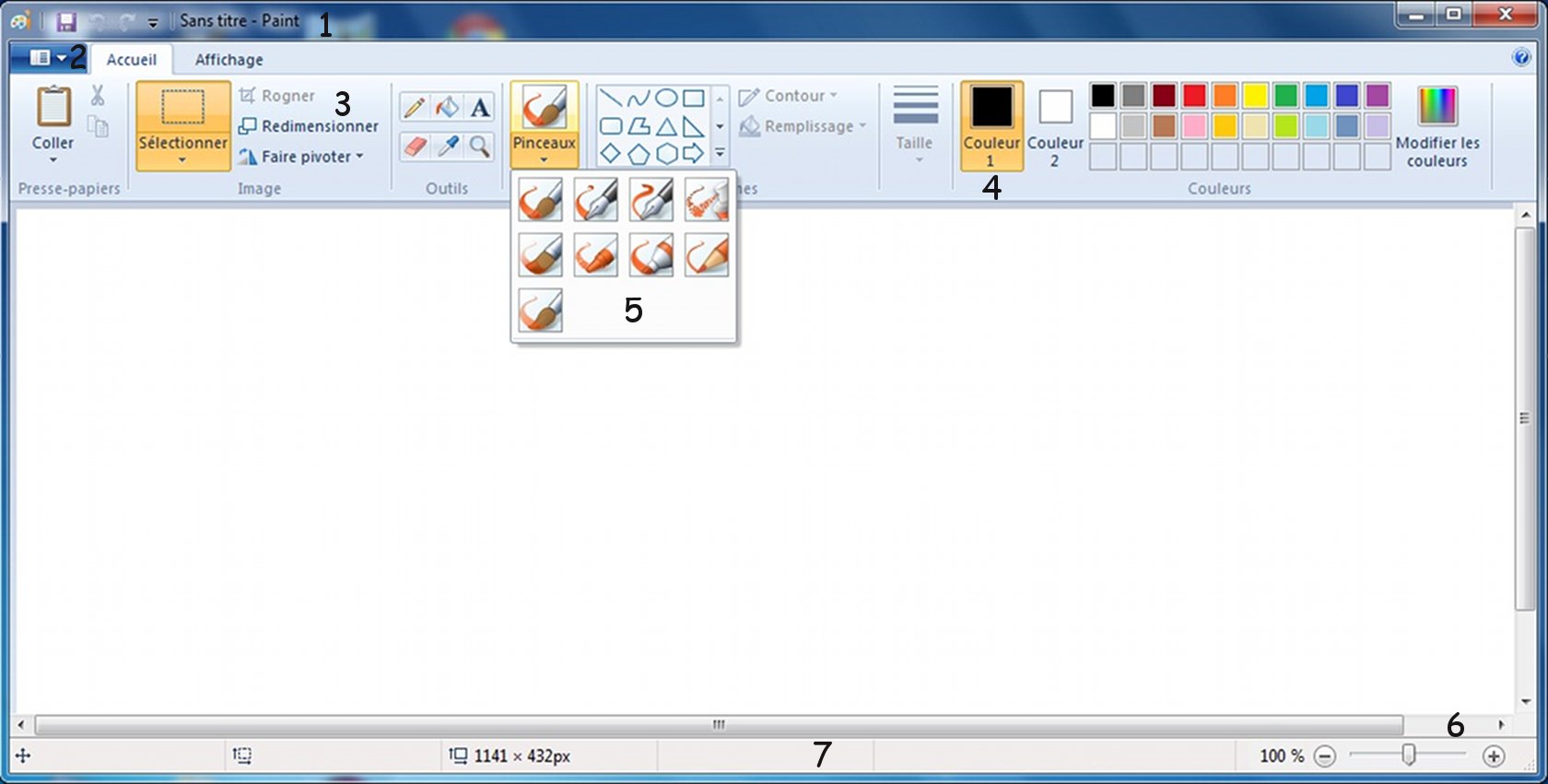
Fig. 17 Fenêtre Paint (détails)
(1) Barre de titre : située en haut de la fenêtre : sa couleur de fond indique si la fenêtre est active (bleue) ou non (grise) ; à gauche vous voyez l’icône du programme, des icônes de raccourcis, le nom du document ouvert et le nom du programme ;
à droite on retrouve les 3 boutons de contrôle de la fenêtre ;
(2) Bouton Fichier (pour enregistrer, ouvrir un nouveau document…), à côté le menu principal sous forme d’onglets : Accueil et Affichage ; à droite le Bouton ? Qui est toujours l’aide du programme ;
(3) Ruban : remplace la barre d’outils et les listes déroulantes des versions précédentes ; il comporte plusieurs zones (4) séparées par des barres verticales ; la flèche sous la commande « Pinceaux » (5) indique que plusieurs options ou choix de pinceaux sont possibles. La lettre soulignée sert à dérouler le menu avec la touche Alt du clavier ;
Zone de dessin : les points sur le bord permettent de modifier sa taille ; on peut aussi afficher des règles et un quadrillage ;
(6) Bords et coins : pour dimensionner (agrandir ou réduire) la fenêtre comme on veut ;
Ascenseurs (curseurs ou barres de défilement à droite et en bas) : pour faire défiler la zone de dessin (ou l’aire de travail) s’il est plus grand que la fenêtre. Les flèches de chaque côté des ascenseurs permettent un défilement pas à pas ;
(7) Barre d’état : affiche des infos sur les éléments sélectionnés dans la fenêtre ;
à droite un curseur pour le zoom permet de modifier la taille du contenu.
Les boutons de contrôle d’une fenêtre :
Une fenêtre peut recouvrir 3 tailles différentes :
- une taille maximale occupant tout l’écran à l’exception de la barre des tâches
- une taille minimale ou la fenêtre est en veille amis n’est pas fermée (bouton en bas)
- une taille intermédiaire dont les dimensions et position sont définies par l’utilisateur.
Pour modifier la taille on utilise les boutons de contrôle situés à droite de la barre de titre : selon les programmes et votre fond d’écran, les couleurs de ces boutons peuvent varier :
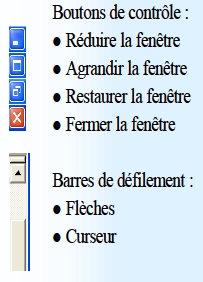
Fig. 20 Boutons de contrôle et curseur d’une fenêtre Windows XP
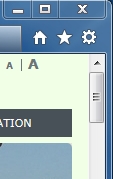 Fig. 19 Win 7 : Boutons, curseur et barre de défilement verticale
Fig. 19 Win 7 : Boutons, curseur et barre de défilement verticale
![]() Fig. 18 Boutons de contrôle Win 7
Fig. 18 Boutons de contrôle Win 7
On peut aussi déplacer une fenêtre en cliquant sur la barre de titre et en la faisant glisser.
Un double-clic sur la zone bleue de la barre de titre active la taille maximale (plein écran).
2.7.Exercices de manipulation des fenêtres
Exercice 1 : ouvrir les 4 programmes suivants : Paint, Word, Wordpad, Solitaire
Exercice 2 : disposez les fenêtres dans le même ordre que l’exemple du formateur
Exercice 3 : modifiez la taille de la fenêtre Word comme celle montrée par le formateur
Exercice 4 : modifiez les tailles (Paint et Wordpad) pour éviter les ascenseurs.
Exercice 5 : comment mettre un programme en plein écran d’un seul clic ?
. . . . . . . . . . . . . . . . . . . . . . . . . . . . . . . . . . . . . . . . . . . . . . . . . . . . . . . . . . . . . . . . . . . . . . . .
Exercice 6 : que montre l’info bulle de l’icône à gauche du titre de la fenêtre Paint ?
Exercice 7 : réduisez la taille de la fenêtre Word : comment avez-vous fait ?
. . . . . . . . . . . . . . . . . . . . . . . . . . . . . . . . . . . . . . . . . . . . . . . . . . . . . . . . . . . . . . . . . . . . . . . .
Exercice 8 : comment basculer d’une fenêtre à une autre (par ex pour voir une petite fenêtre qui serait cachée) :
– avec la souris : . . . . . . . . . . . . . . . . . . . . . . . . . . . . . . . . . . . . . . . . . . . . .
– avec le clavier : . . . . . . . . . . . . . . . . . . . . . . . . . . . . . . . . . . . . . . . . . . . .
Exercice 9 : quelles différences voyez-vous entre Windows 7 et Vista ?
. . . . . . . . . . . . . . . . . . . . . . . . . . . . . . . . . . . . . . . . . . . . . . . . . . . . . . . . . . . . . . . . . . . . . . . .
Exercice 10 : quelles sont les améliorations par rapport à Windows XP ?
. . . . . . . . . . . . . . . . . . . . . . . . . . . . . . . . . . . . . . . . . . . . . . . . . . . . . . . . . . . . . . . . . . . . . . . .
Exercice 11 : où se trouve le zoom dans la fenêtre Paint ? . . . . . . . . . . . . . . .
Exercice 12 : comment cacher toutes les fenêtres en même temps ?
Exercice 13 : Notez la méthode pour ouvrir la fenêtre Word :
– avec le menu Démarrer / Tous les programmes / . . . . . . . . . . . . . / . . . . . . . . . . .
– à partir d’une icône du bureau : . . . . . . . . . . . . . . .
– à partir d’une icône de la Barre des tâches : . . . . . . . . . . . . . . .
Exercice 14 : comment fermer un programme avec le clavier ? . . . . . . . . . . .
Exercice 15 : fermez toutes les fenêtres.
2.8.Organiser le pc
2.8.1.La gestion des documents
Pour mieux comprendre le fonctionnement d’un PC, on peut le comparer à une armoire :
Un ordinateur = Une pièce de la maison
Un disque dur = Une armoire
Des dossiers = Des tiroirs
Des documents = Des feuilles
Les supports de stockage (1) comme les disques, les DVD… peuvent enregistrer beaucoup de données. Pour travailler de manière structurée et pouvoir facilement retrouver vos documents, Windows crée automatiquement dans le disque dur principal plusieurs dossiers : 1 dossier Programmes, 1 dossier Windows et 1 pour tous les utilisateurs (2) ; dans celui-ci se trouve un dossier par nom d’utilisateur (3). Chaque dossier Utilisateur contient les dossiers Documents, Images, Musique… (4) (voir Fig. ci-dessous).
Windows vous permet de créer vos propres dossiers dans lesquels vous allez enregistrer vos documents, relatifs à un même thème par exemple.
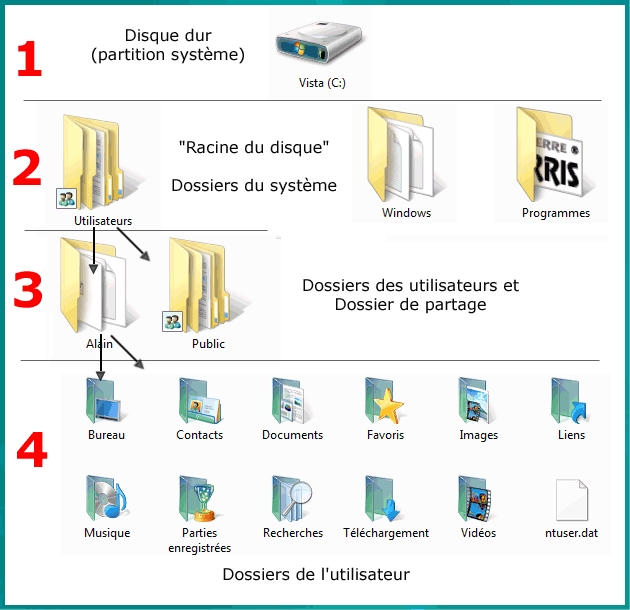
Fig. 21 Exemple d’arborescence d’un disque dur
Le chemin d’accès d’un document tient compte de la structure où il se trouve.
Par exemple pour le document suivant, il se note comme ceci :
C:\Program Files\Exercices Word\Liste banque 1.doc
et se lit : Disque C, dossier…, sous-dossier…, document suivi de l’extension.
2.8.2.L’arborescence de l’ordinateur
L’explorateur Windows est un programme qui explore tous les dossiers qui font partie de ce qu’on appelle l’arborescence du pc.
Pour y accéder cliquer sur Démarrer puis sur Ordinateur : le contenu dépend de la configuration du pc utilisé et des périphériques de stockage branché :
Le programme contient :
– en haut une série de boutons (3 à 6)
– une partie gauche (1) que l’on peut agrandir : l’arborecence
– une partie droite (2) avec le contenu de l’élément sélectionné à gauche (1) :
les différents supports de stockage classés suivant le type d’affichage (5)
– en bas (7) les informations sur l’élément sélectionné dans la partie droite (2).
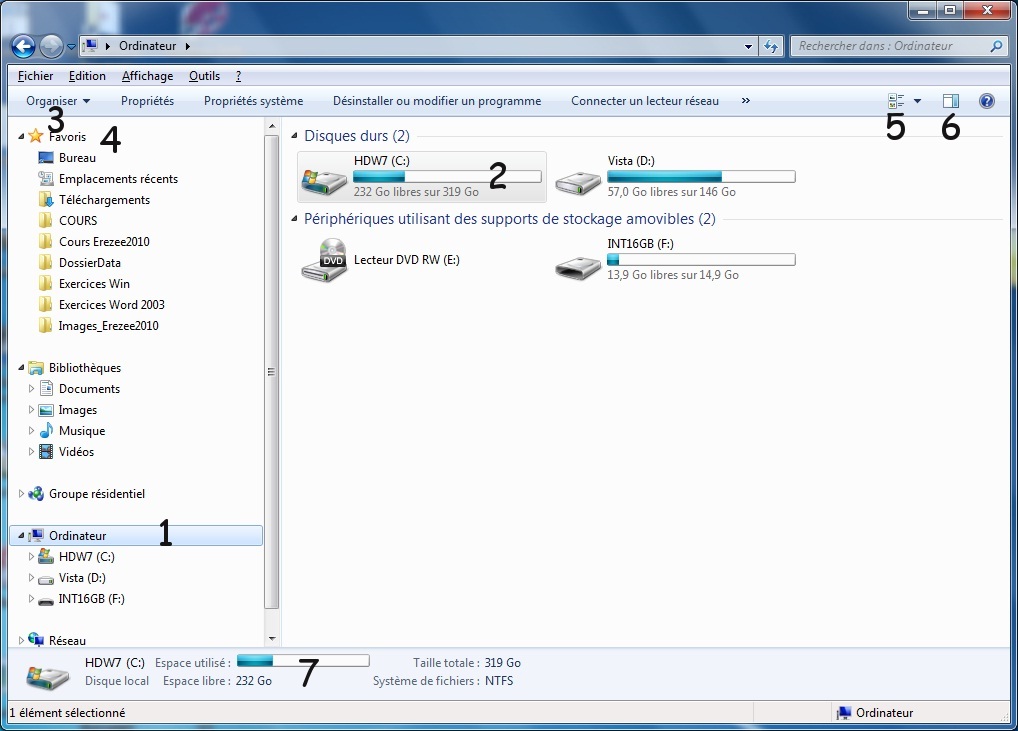
Fig. 22 L’explorateur Windows montre le contenu de l’ordinateur (affichage Mosaïque)
Pour voir le contenu d’un dossier :
– soit clic gauche dans le volet gauche : le contenu s’affiche à droite
– soit double-clic à droite : le contenu s’affiche à droite
NB : Si vous avez changé les paramètres par défaut de l’Explorateur, la partie droite peut s’ouvrir en un clic. Les sélections à droite sont alors plus difficiles à réaliser.
2.8.3.Autres éléments de l’explorateur
- barre d’adresses (1) ; zone de recherche (2) ; outils (3)
- à gauche le volet d’exploration (4) montre l’arborescence du pc : Favoris, Bibliothèques (pour classer ses dossiers par type), Groupe résidentiel, Ordinateur (contenu de vos disques et périphériques) , Réseau (pc reliés à votre ordinateur)
NB Une partition est une partie d’un disque dur considérée comme un disque à part. - à droite la zone de contenu (5) liste le contenu de l’élément sélectionné dans la partie gauche (9) : les dossiers (A) et documents (B) ou, si vous aviez sélectionné « Ordinateur », les disques durs (HDW7 : disque dur ou partition C et Vista : disque dur ou partition D) et autres supports de stockage : lecteur DVD et INT16GB (clé usb)…
- en dessous une description (7) de l’élément sélectionné dans la partie droite (10) (date, taille….)
- en bas la barre d’état (8)
- les types d’affichage (11) :
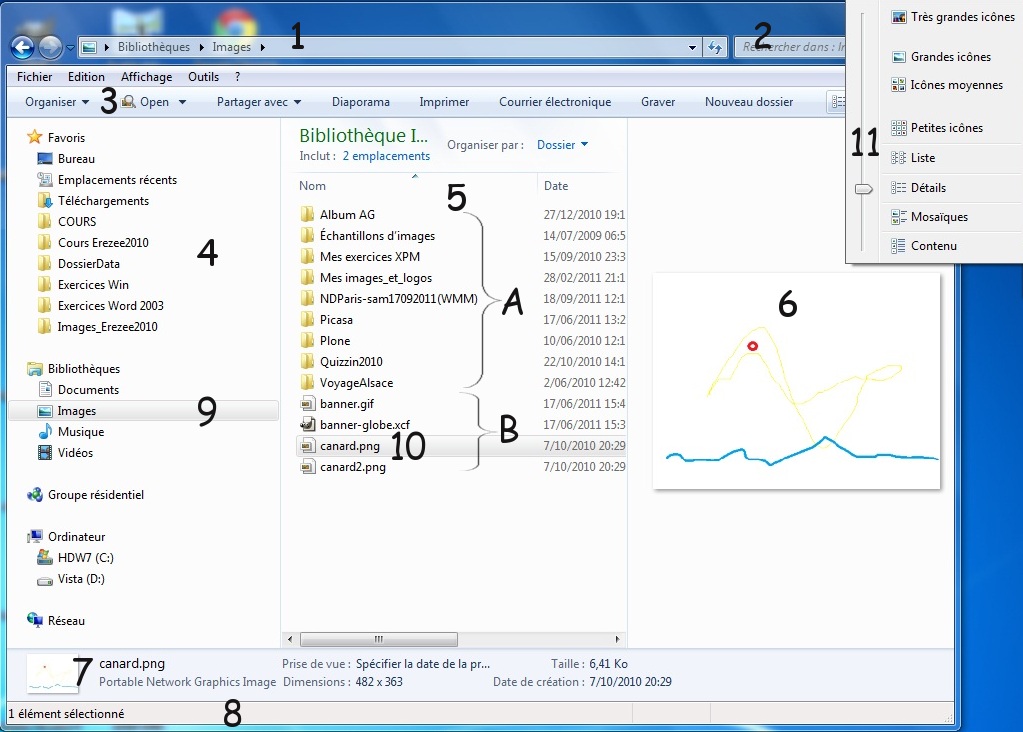
Fig. 23 Détails du Poste de travail de Windows 7
Si vous cliquez sur l’icône Affichage (5) une liste déroulante vous permet de sélectionner le type d’affichage pour le contenu de droite :
2.8.4.Les différentes types d’affichage
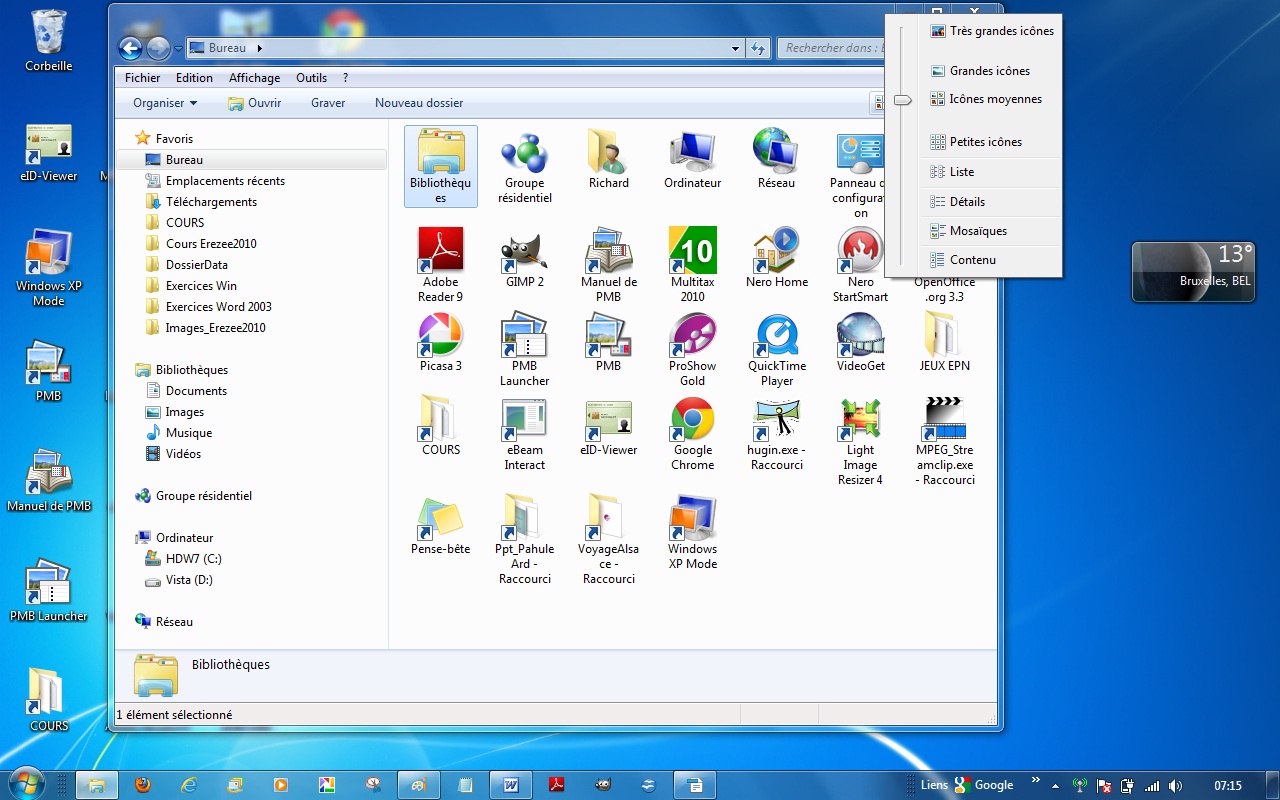
Fig. 24 Choix de l’affichage
| Affichage | Contenu du volet de droite |
| Très grandes icônes | Icônes permettant de voir facilement certains détails d’images |
| Grandes icônes | Les images deviennent des vignettes |
| Icônes moyennes | Icônes moyennes |
| Petites icônes | Petites icônes |
| Liste | Très petites icônes |
| Détails | Plusieurs colonnes avec l’icône, le nom, la taille, le type, la date de modification… |
| Mosaïques | Icônes moyennes disposées en plusieurs colonnes |
| Contenu | Icônes et certains détails |
NB. Sur le bureau l’icône Ordinateur donne directement accès aux dossiers de l’utilisateur qui a ouvert la session.
Un double-clic sur une des icônes de la zone de contenu (2) soit ouvre le dossier, soit ouvre la fenêtre du programme correspondant puis le document.
On peut ainsi accéder aux fichiers de chaque disque ou support de stockage : DVD, CD mais aussi clé USB, carte mémoire d’un appareil photo, d’une caméra, d’un GSM….
Sélection simple d’un dossier ou d’un document : il suffit de cliquer gauche dessus.
Sélection multiple :
– sélectionner des élément contigus : clic gauche sur le 1er élément, appuyer sur la touche MAJ et la maintenir enfoncée puis clic gauche sur le dernier élément ;
– sélectionner des éléments non contigus : clic gauche sur le 1er élément, appuyer sur la touche CTRL et la maintenir enfoncée puis clic gauche sur le ou les élément(s) suivants.
Ensuite on peut exécuter une opératio (copier, déplacer, supprimer…).
L’affichage Détails :
Dans le volet gauche (1) un triangle (2) permet de dérouler le dossier (3), s’il contient des sous-dossiers. La partie droite affiche la liste des dossiers et fichiers (6).
Vous décidez de l’ordre d’affichage en cliquant dans l’entête de colonnes (par nom, date, type…) ; un clic droit sur une des entêtes (4 et 5) permet d’ajouter ou de retirer des colonnes (taille des images…).
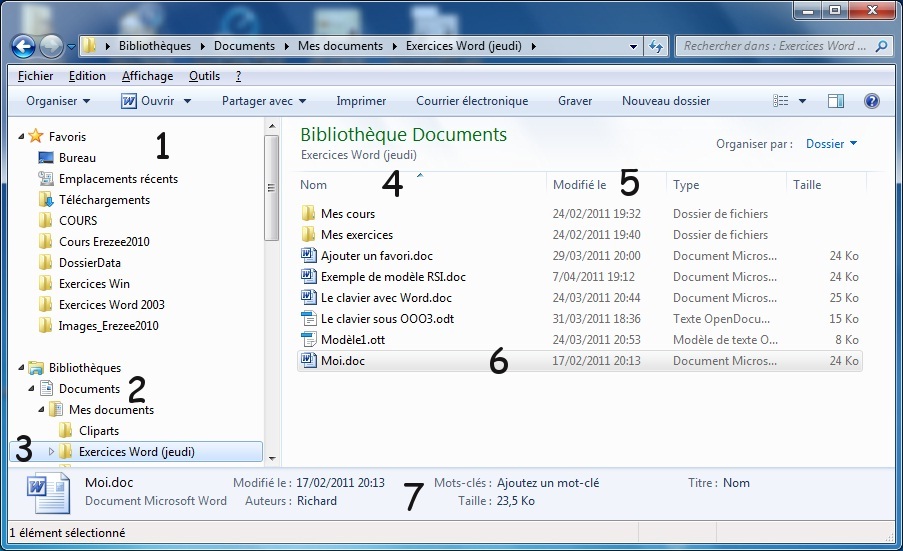
Fig. 25 Exemple pour l’affichage Détails
Exercices avec l’Explorateur Windows :
Exercice 1 : afficher le dossier « Mes documents » en petites icônes : comment voir la taille du fichier pointé ?
………………………………………… ………………………………………… …………………………………………
Exercice 2 : afficher le dossier « Téléchargements » : à quoi sert-il ?
Exercice 3 : afficher le dossier « Mes images » en détails
Exercice 4 : trier-le par date de prise de vue
Exercice 5 : comment afficher (en mémoire) des images et leur dimension (en pixels) :
………………………………………… ………………………………………… …………………………………………
Exercice 6 : afficher « Mes images » en grandes icônes puis en mode diaporama
Exercice 7 : afficher le dossier « Mes musiques » en très grandes icônes
Exercice 9 : dans le dossier « Mes images » sélectionner 5 images contigües
Exercice 9 : dans le dossier « Mes documents » sélectionner 2 puis 3 doc; non contigües.
Exercice 10 : si vous en avez un, afficher le contenu d’un CD ou DVD.
Retirer éventuellement le CD ou DVD et revenir au dossier « Mes Documents ».
2.8.5.Le menu du programme
Le menu peut varier en fonction du contenu sélectionné :
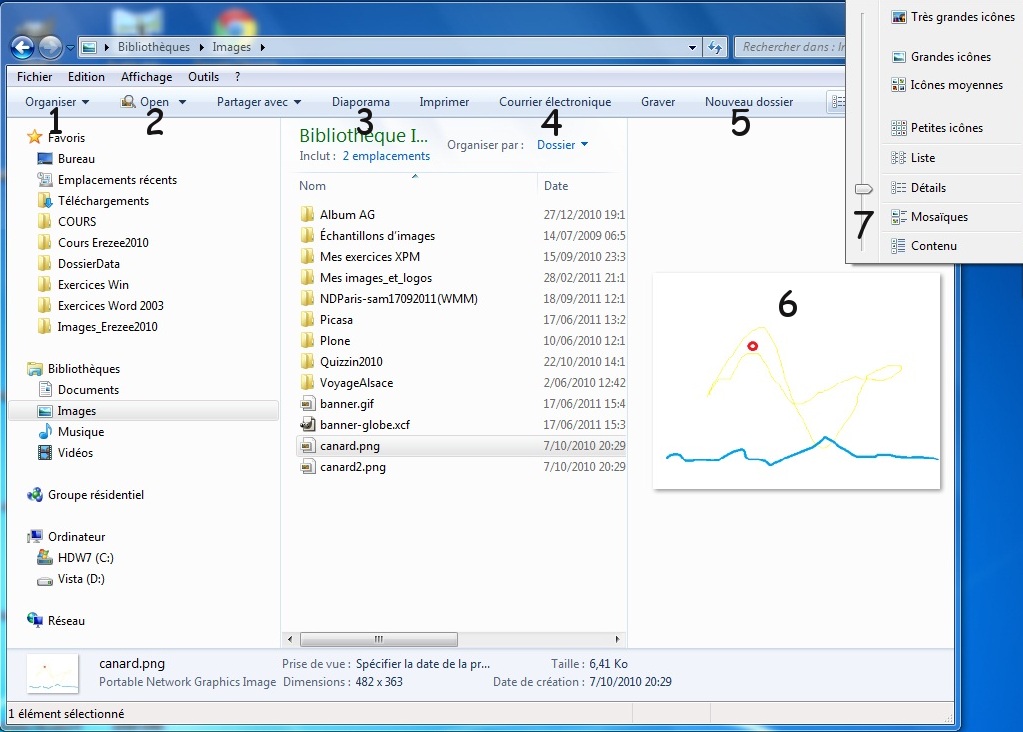
Fig. 26 Menu de l’Explorateur Windows 7
Organiser : couper/coller/sélectionner/disposition/renommer/propriétés…
Ouvrir/Open : ouvre le dossier sélectionné
Diaporama : fait défiler automatiquement les photos en plein écran
Imprimer : ouvre la fenêtre d’impression
Courrier électronique : ouvre une fenêtre pour choisir la taille des images à envoyer et joindre les fichiers sélectionnés puis ouvre le logiciel de messagerie et mets les fichiers choisis en attaché.
Graver : ouvre le chariot pour recevoir un disque optique (CD ou DVD déjà formaté) puis une fenêtre pour enregistrer les fichiers sélectionnés.
Nouveau dossier : crée un dossier vide dans le dossier en cours.
2.8.6.A chaque icône son document
| Type | Icône | Description | S’ouvre avec |
| htm, html | Document HTML, utilisés pour les pages Web… | Un navigateur (Internet Explorer), ou un éditeur de texte (Bloc-notes) | |
| doc, txt | Document Traitement de texte | Word, Bloc-notes, Wordpad, OpenOffice Writer | |
| odt | Traitement de texte OpenOffice | OpenOffice Writer | |
| odt | Traitement de texte pour enfants | OOO4kids | |
| xls | Feuille de calcul | Exel, OpenOffice Calc | |
| ods | Feuille de calcul OpenOffice | OpenOffice Calc | |
| bmp, png, gif, jpg | Fichiers graphiques | Aperçu des images…, Paint, Photoshop… | |
| mp3, wav, wma | Musique et sons | Windows Media Player | |
| avi, mpg, wmv | Film et séquences vidéo | Movie Maker (création), Windows Media Player (lecture) | |
| ppt, odp,pub | Document Présentation | PowerPoint, OpenOffice ImpressPublisher | |
| odp | Présentation OpenOffice | OpenOffice Impress | |
| mdb, dbf | Base de données | Access, OpenOffice Base | |
| odb | Base de données OpenOffice | OpenOffice Base | |
| abc, af3 | Organigramme | ABC Flowcharter | |
| odg | Dessin OpenOffice | OpenOffice Draw | |
| Document pdf | Adobe Writer |
2.8.7.Comment créer un dossier
a) Voici les étapes pour créer un dossier sur le bureau :
- Afficher le bureau et cliquer-droit sur dessus (sur une zone sans icône et pas dans la barre des tâches) : un menu contextuel s’affiche
- Glissez la souris vers le bas sur Nouveau (un sous-menu s’affiche après la flèche)
- Glissez à droite et cliquez sur Dossier : une nouvelle icône s’affiche avec un texte bleu surligné (Nouveau dossier)
- Tapez directement le nom du dossier avec le clavier, par exemple Mon dossier 1
b) Créer un dossier dans l’explorateur : clic gauche sur « Nouveau dossier » dans le menu du haut (NB sur Vista : clic gauche sur Organiser puis sur « Nouveau dossier »), taper le nom puis Enter (ou clic en dehors).
c) Pour créer un dossier dans le poste de travail : la procédure est la même mais on la réalise dans le poste de travail :
- clic droit dans la zone de contenu à droite (3)
- glissez sur Nouveau (4)
- cliquez sur Dossier (5) :
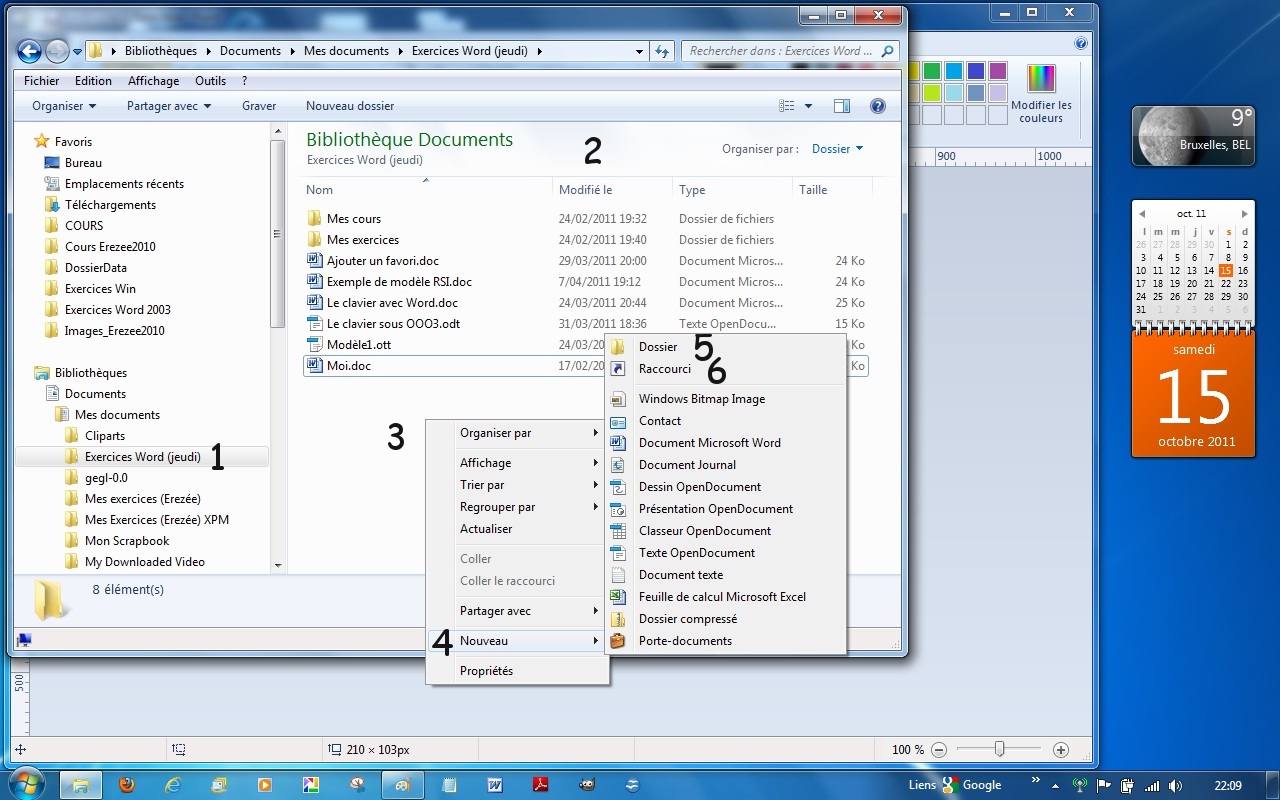
Fig. 27 Menus pour créer un dossier
d) Pour ouvrir le dossier créé : double-cliquer dessus
e) Pour renommer un dossier : cliquer gauche une fois dessus puis une 2è fois dessus (ou clic droit dessus puis Renommer) et taper le nouveau nom puis Enter.
2.8.8.Supprimer un dossier
On peut à tout moment effacer un dossier : 3 procédures sont possibles :
a) avec le clavier :
– cliquer une fois sur le dossier à effacer
– puis tapez sur la touche Del ou Suppr et confirmer en cliquant sur Oui
b) procédure similaire càd avec le clic droit :
– Clic droit sur le dossier que vous voulez effacer : le menu contextuel s’affiche
– Cliquez sur « supprimer »
c) autre méthode : par « cliquer glisser » du dossier sur la Corbeille du bureau :
– Cliquez une fois sur le dossier
– Maintenant le clic enfoncé
– Déplacez le dossier jusque sur l’icône « Corbeille »
Attention : tout le contenu est effacé aussi (sous-dossiers et documents).
Pour rappel, pour restaurer un dossier :
Aller dans la Corbeille (double-clic gauche sur le Bureau ou clic gauche dans le volet gauche de l’Explorateur sur Bureau),
sélectionner le dossier ou fichier avec un clic droit dessus et choisir (clic gauche) Restaurer ou Restaurer cet élémént.
2.8.9.Fermer un dossier et sa fenêtre :
Comme pour toute fenêtre, il suffit de cliquer une fois sur la croix rouge en haut à droite de la fenêtre.
![]()
Fig. 28 Boutons de contrôle
Pour voir le contenu d’un autre dossier dans la partie droite de l’explorateur : clic gauche sur le dossier à voir dans le volet gauche de l’explorateur.
2.8.10.Exercices de gestion de dossiers
Exercice 1 :
| Consignes | Notez ici les étapes : |
| a) Ouvrer le Poste de travail et aller dans le dossier « Mes documents« | |
| b) Dans ce dossier, créez un dossier « Mes exercices + votre prénom » | |
| c) Allez dans ce dossier | |
| et créez un 1er dossier que vous nommerez « Exercices chap 1 » | |
| créez un 2ème dossier que vous nommerez « Exercices chap 2 » | |
| créez un 3ème dossier que vous nommerez « Exercices chap 3 » | |
| e) Choisissez Petites icônes comme type d’affichage pour ces 3 sous-dossiers et montrez les au formateur | |
| f) Supprimez le dossier « Exercices chap 2 » | |
| g) Renommez le 2è dossier en « Exercice Chapitre 2 ». Montrez à nouveau au formateur. |
Exercice 2 : Regardez le dossier « Mes images » avec l’affichage Très grandes icônes et indiquer ci-dessous la différence avec ce que nous avons déjà vu avec le mode diaporama : …………………………………….
Exercice 3 : dans le dossier « Mes documents » créez l’arborescence suivante :
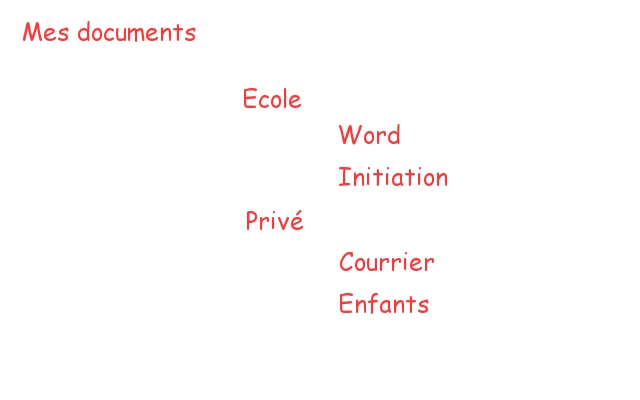
Fig. 29 Exercice : Créer des dossiers
Exercice 4 : imaginez puis réalisez un arborescence à 3 niveaux (comme dans l’ex. 3).
2.8.11.Utiliser une clé USB
a) Branchez une clé usb :
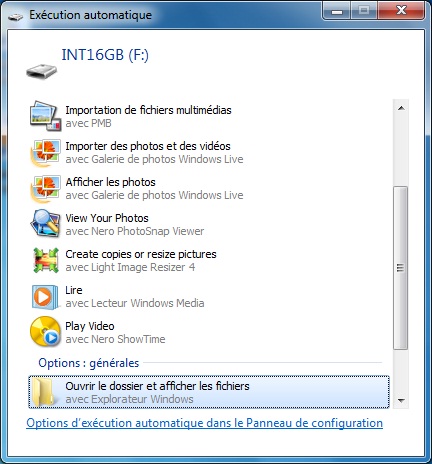
Fig. 30 Brancher une clé USB
b) Attendre que le fenêtre ci-dessus s’affiche puis cliquez sur « Ouvrir le dossier et afficher les fichiers » :
– une fenêtre de l’Explorateur s’ouvre
– le nom de la clé s’affiche dans le volet gauche
– et le contenu de la clé s’affiche à droite.
c) Copier un dossier ou fichier du disque dur vers la clé USB
– Sélectionner l’origine dans la partie droite de l’Explorateur / clic gauche pour sélectionner le dossier / Edition / Copier
– Sélectionner la destination dans la partie gauche de l’Explorateur (la clé ou un dossier de la clé) / Edition / Coller
d) Copier un dossier ou fichier de la clé vers le disque dur
– Sélectionner l’origine dans la partie droite de l’Explorateur (un dossier de la clé) / clic gauche pour sélectionner le dossier / Edition / Copier
– Sélectionner la destination dans la partie gauche de l’Explorateur (un des dossiers dans « Mes Documents » ou « Mes images »…) / Edition / Coller.
e) Déplacer un dossier
Idem c) ou d) mais Edition / Couper la sélection d’origine.
f) Retirez votre clé USB en toute sécurité
Avant de retirer votre clé USB de votre port USB il vaut mieux prendre la précaution de la désactiver pour éviter d’endommager vos données.
Voici comment désactiver votre clé USB avant de la retirer :
1-Lorsque votre clé USB est insérée dans votre port USB une icône avec un « V vert » apparait, soit dans la barre des tâches :

Fig. 31 Retirer une clé USB
soit dans les icônes cachées de la barre des tâches ; on les voit en cliquant sur la petite flèche grise.
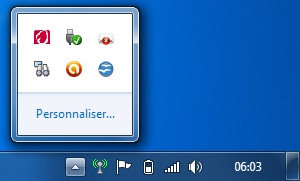
Fig. 32 Clic droit sur la flèche grise à gauche de la zone d’information
2-Faites un double clic ou cliquer droit sur l’icône
3-Cliquer ensuite sur Éjecter USB DISK ou « le nom de votre clé ».

Fig. 33 Clic droit sur l’icône « V vert »
4-Lorsque ce message apparait, vous pouvez retirer votre clé USB en toute sécurité :

Fig. 34 Retirer la clé USB
2.8.12.Autres exercices
1- Aller chercher sur une clé USB des fichiers (images, textes non formatés…)
2- Enregistrer le(s) dessin(s) et texte(s) réalisé(s) pendant le cours
3- Enregistrer sur la clé USB ses fichiers d’exercices
4- Déplacer des fichiers de la clé USB dans un dossier créé sur le disque dur
5- Voir les fichiers d’un CD Audio, d’un CD-ROM, d’un DVD…
2.9.Capacités de stockage
Tous les ordinateurs calculent avec le système binaire, càd 0 et 1, appelés bit ou digit. Pour pouvoir coder tout l’alphabet et les nombreuses commandes du pc, on a inventé le code ASCII qui associe à chaque caractère, signe ou instruction un code unique en 8 bits, donc composé de 0 et de 1 : ce groupe de 8 bits est appelé « mot » (ou « octet » ou « byte » en anglais) et constitue l’unité de grandeur de capacité d’une mémoire. Son obréviation est « o » (ou « b » en anglais) et les multiples sont : ko (ou kb), Mo (ou Mb), Go (ou Gb)… :

Fig. 29 Exemples de capacités mémoire

Exercices :
1- Notez ici la capacité de votre disque dur « C » :
2- Allez dans le dossier « Mes Images » et indiquez ci-dessous les tailles min et max de vos documents images, en ko et en pixels :
Taille en ko : min : ………….. et max : ………….. ; Taille en pixels : min : ………….. et max : …………..
2.10.Aide de Windows
Dans la plupart des programmes la touche F1 permet d’obtenir de l’aide : choisissez le bouton « Accéder à l’aide » (icône Livre) ou taper un mot dans la zone Rechercher:
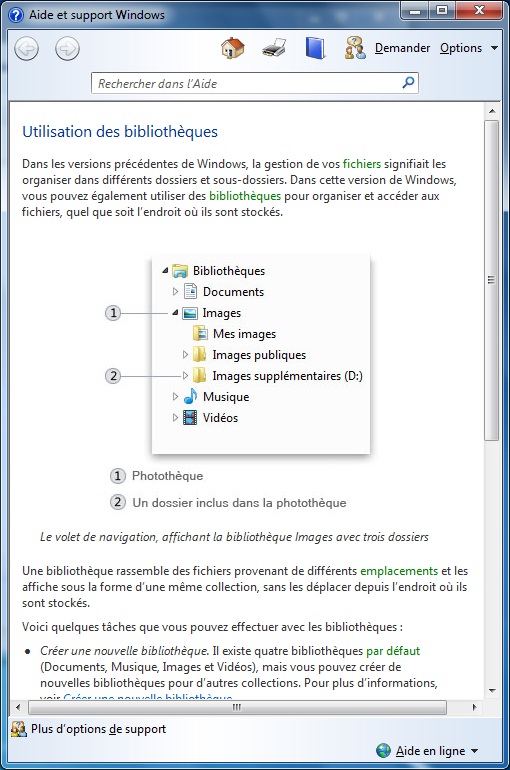
Fig. 30 Aide de Windows
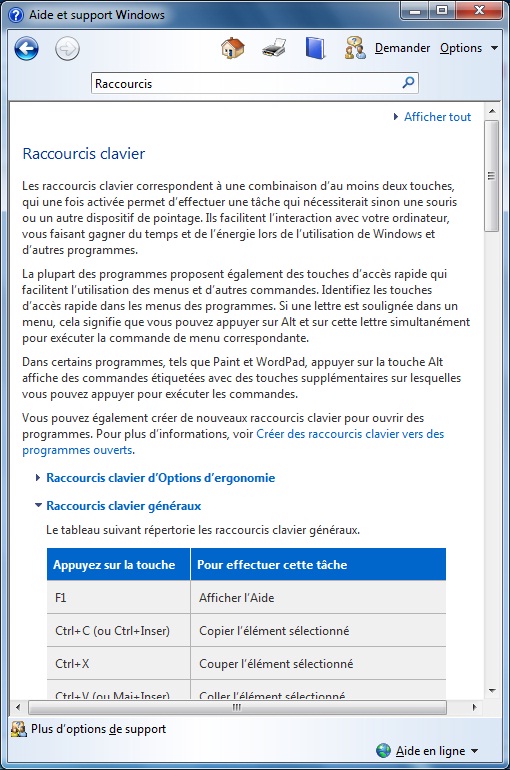
Fig. 31 Aide : Rechercher
2.11.Annexe : Quelques combinaisons de touches
Avec la touche Windows, représentée par le symbole  :
:
| Windows : ouvre le menu Démarrer | Windows + F : ouvrir la fenêtre Rechercher |
| Windows + E : ouvre le Poste de travail | Windows + F1 : lance Aide et support |
| Windows + L : ferme la session et change d’utilisateur | Windows + M : réduit toutes les fenêtres |
| Windows + D : affiche le Bureau | Windows+MAJ+M : agrandit toutes les fenêtres |
| ALT + F4 : ferme la fenêtre ou le programme actif | ALT + TAB : bascule d’une fenêtre à une autre |
| F1 : affiche l’aide du programme actif | CTRL + F ou F3 : lance la recherche dans le programme en cours |
| Echap : Désactive un menu contextuel | CTRL+ DROITE : Ramener le point d’insertion au début du mot suivant |
| CTRL + C : Copier un fichier, un mot… | CTRL+ GAUCHE : Ramener le point d’insertion au début du mot précédent |
| CTRL + X : Couper un fichier, un mot… | CTRL tout en faisant glisser un élément : Copier l’élément sélectionné |
| CTRL + V : Coller un fichier, un mot… | MAJ + une des touches de direction : Sélectionner plusieurs éléments d’une fenêtre ou du bureau ou sélectionner du texte dans un document |
| CTRL + Z : Annuler | ALT + ESPACE : Afficher le menu Système pour la fenêtre active |
NB : le mot-clé pour combinaison de touches est raccourcis-clavier.
Exercices :
1. Trouver l’aide sur la barre d’outils de dessin.
2. A quoi sert la touche F3 ?
3. A quoi sert la touche 3 située à droite de barre d’espacement ?
4. Ouvrez Aide et Support, recherchez et notez ci-dessous le raccourci – clavier suivant :
| Combinaison de touches : | Fonctions : |
| CTRL + A | dans Windows : dans Word : |
